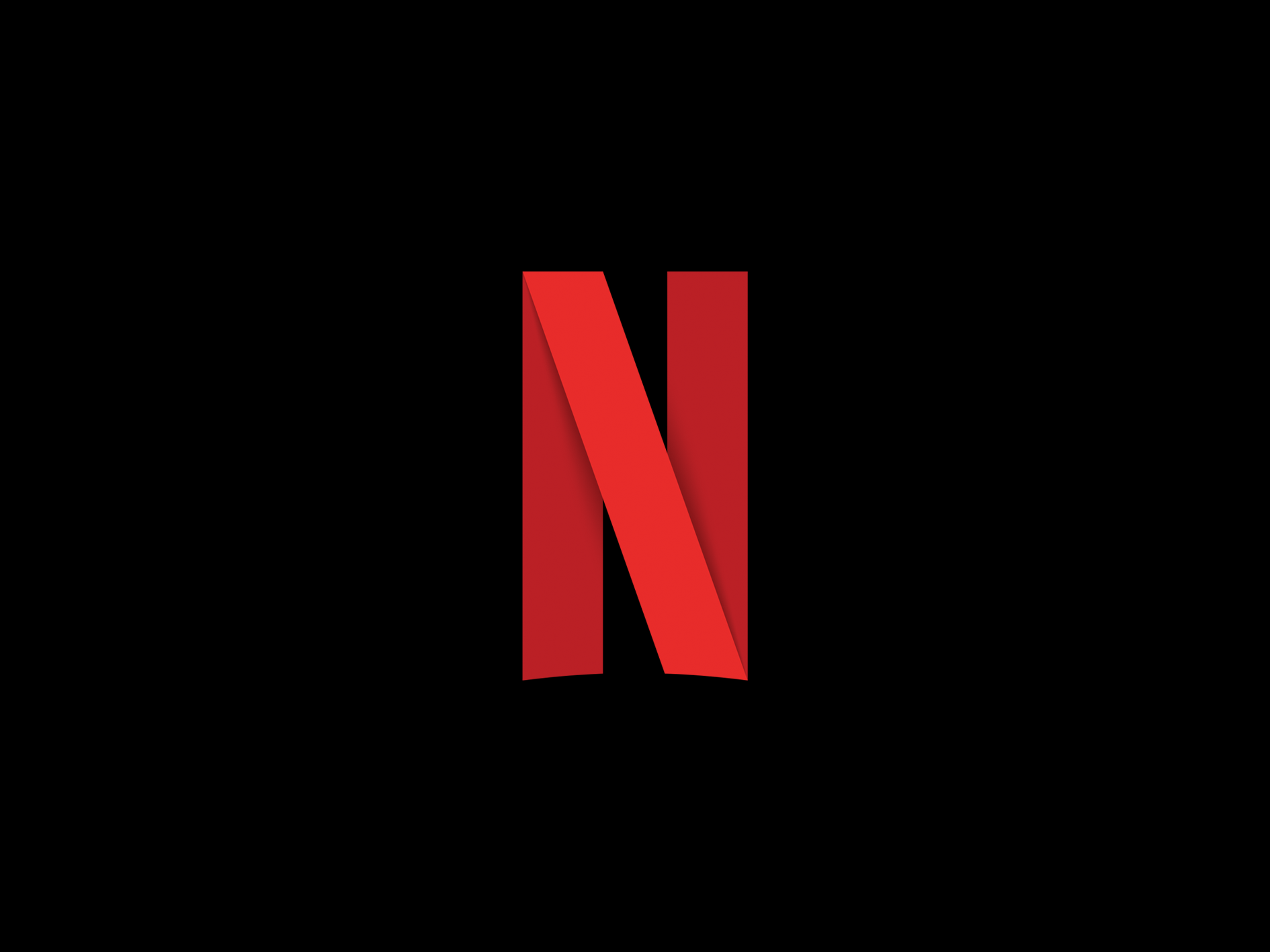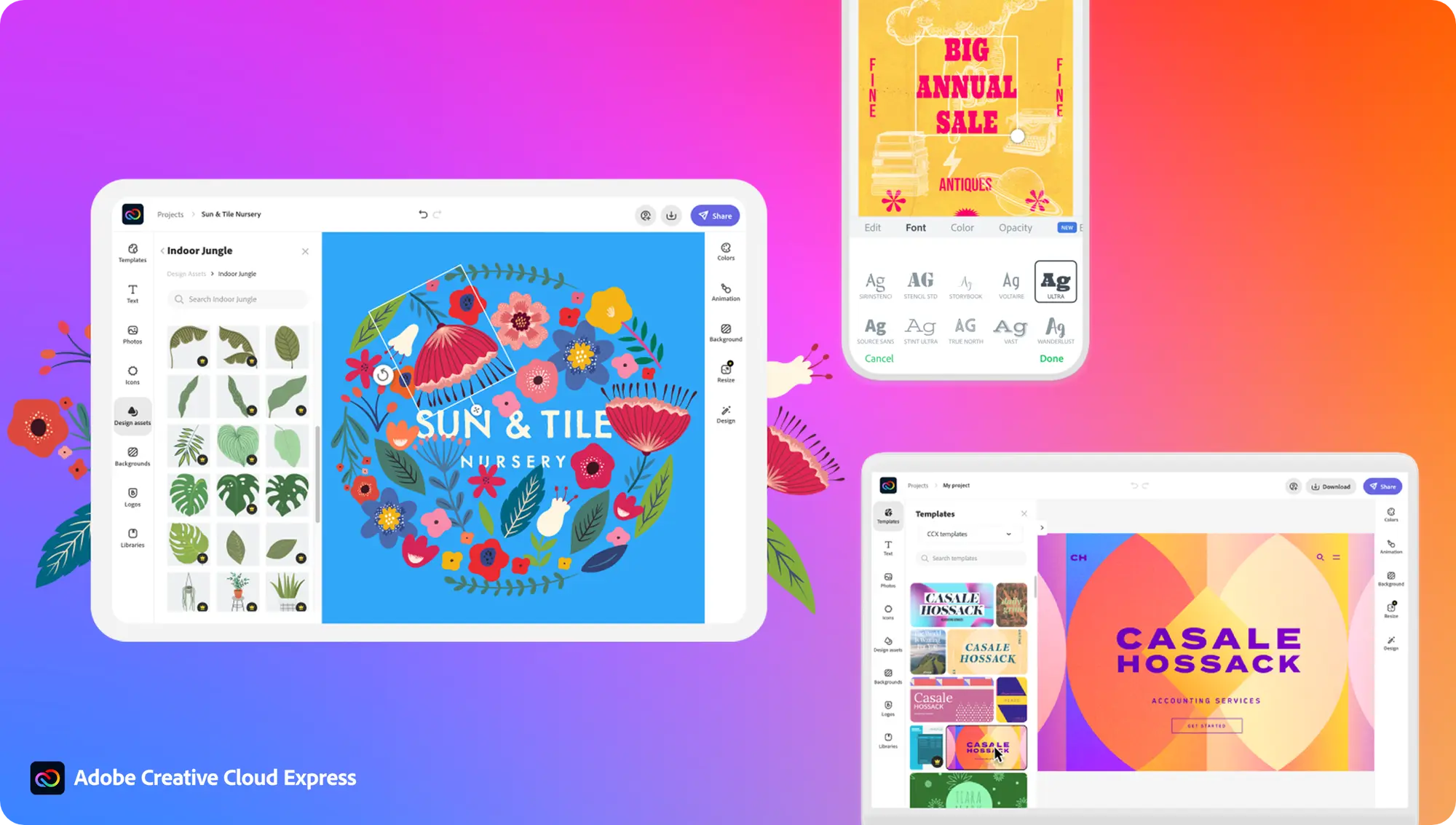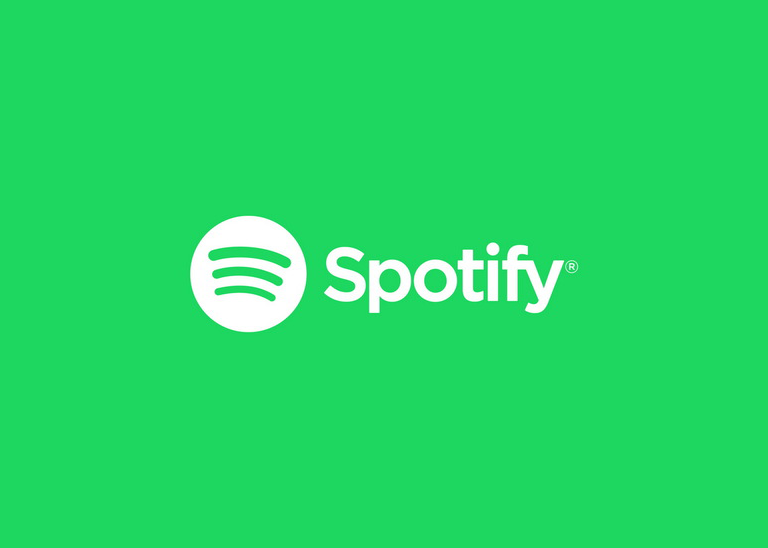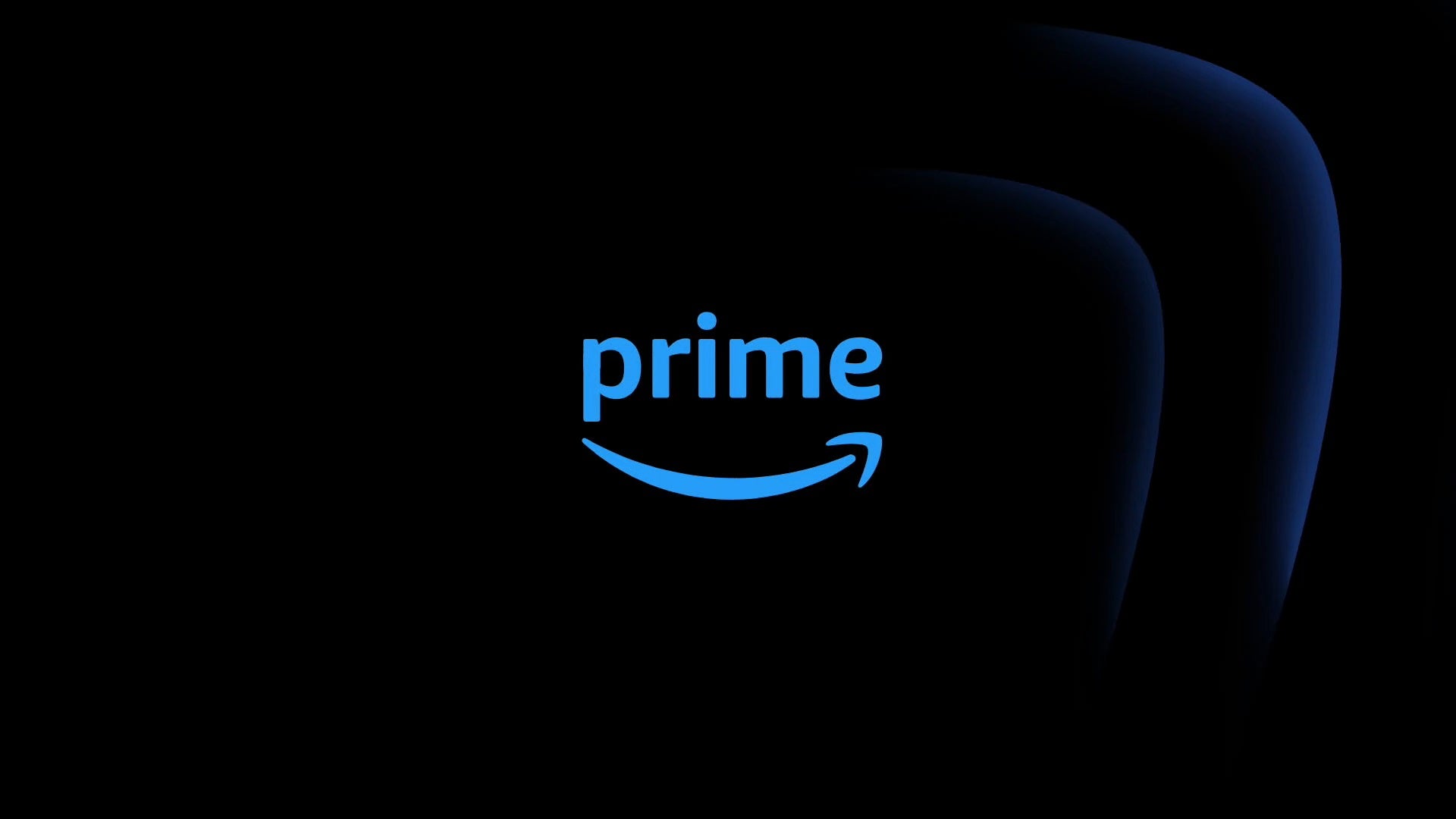How to switch tabs with your keyboard in Windows 11
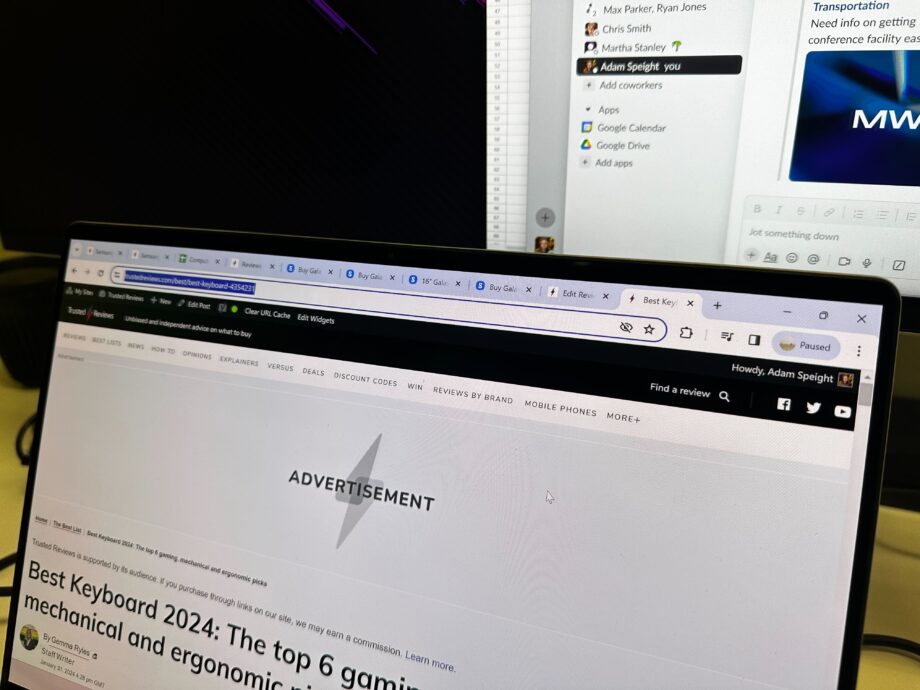
You may not have realised it but there are a bunch of handy ways to use your keyboard to navigate Windows speedily, and I’m not just talking about copy and paste. Here’s how to switch tabs with your keyboard in Windows 11.
I’m sure you’re familiar with a couple of keyboard shortcuts if not many, but you may not be aware of some that are specific to certain types of apps.
In this case, we’re talking browsers. There are a few common shortcuts to let you easily switch tabs in Windows. This is our simple guide.
What you’ll need
- A Windows device
- A browser
- A keyboard
The Short Version
- Press Ctrl and Tab to move a tab to the right
- Press Ctrl, Shift and Tab to move a tab to the left
- Press Ctrl and a number to move to that number tab

Save 28% on the Dell XPS 13
Amazon is offering a huge 28% discount on a competitive spec of the Dell XPS 13 laptop right now.
- Amazon
- Save 28%
- Now £949
Step
1Press Ctrl and Tab to move a tab to the right
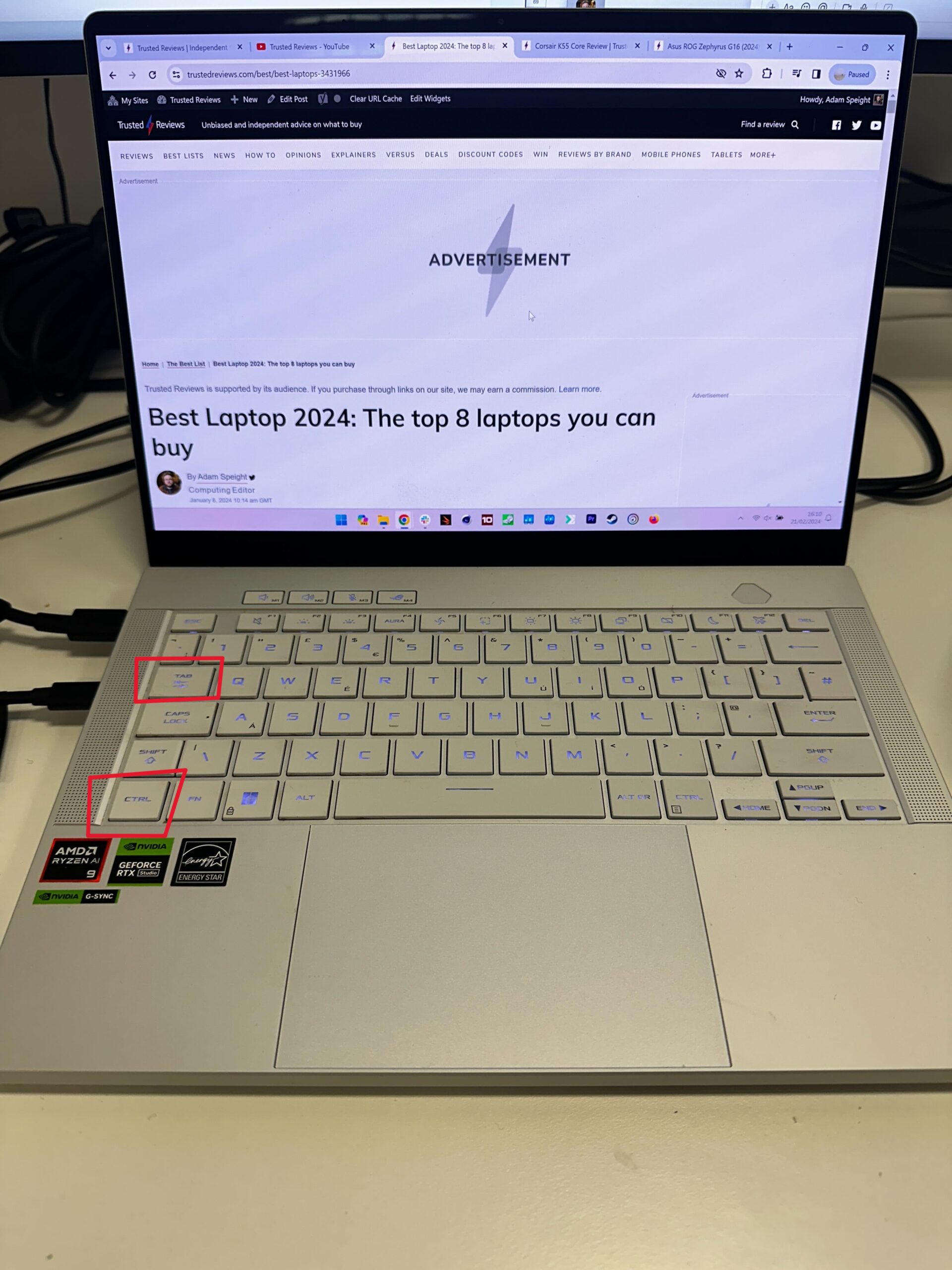
If you want to move to the next tab in your browser without leaving your keyboard, press Ctrl and Tab to move to the one to the right.
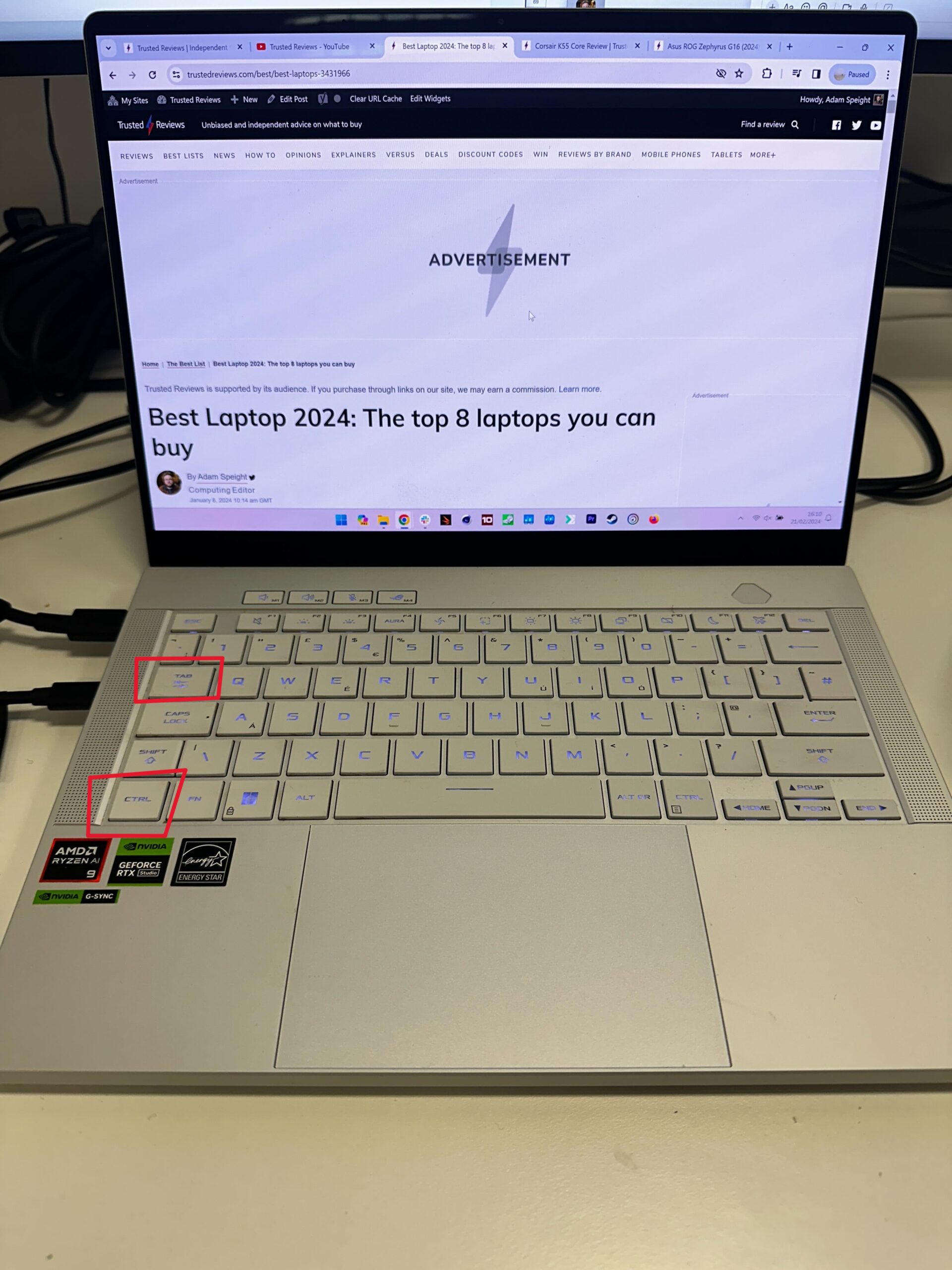
Step
2Press Ctrl, Shift and Tab to move a tab to the left
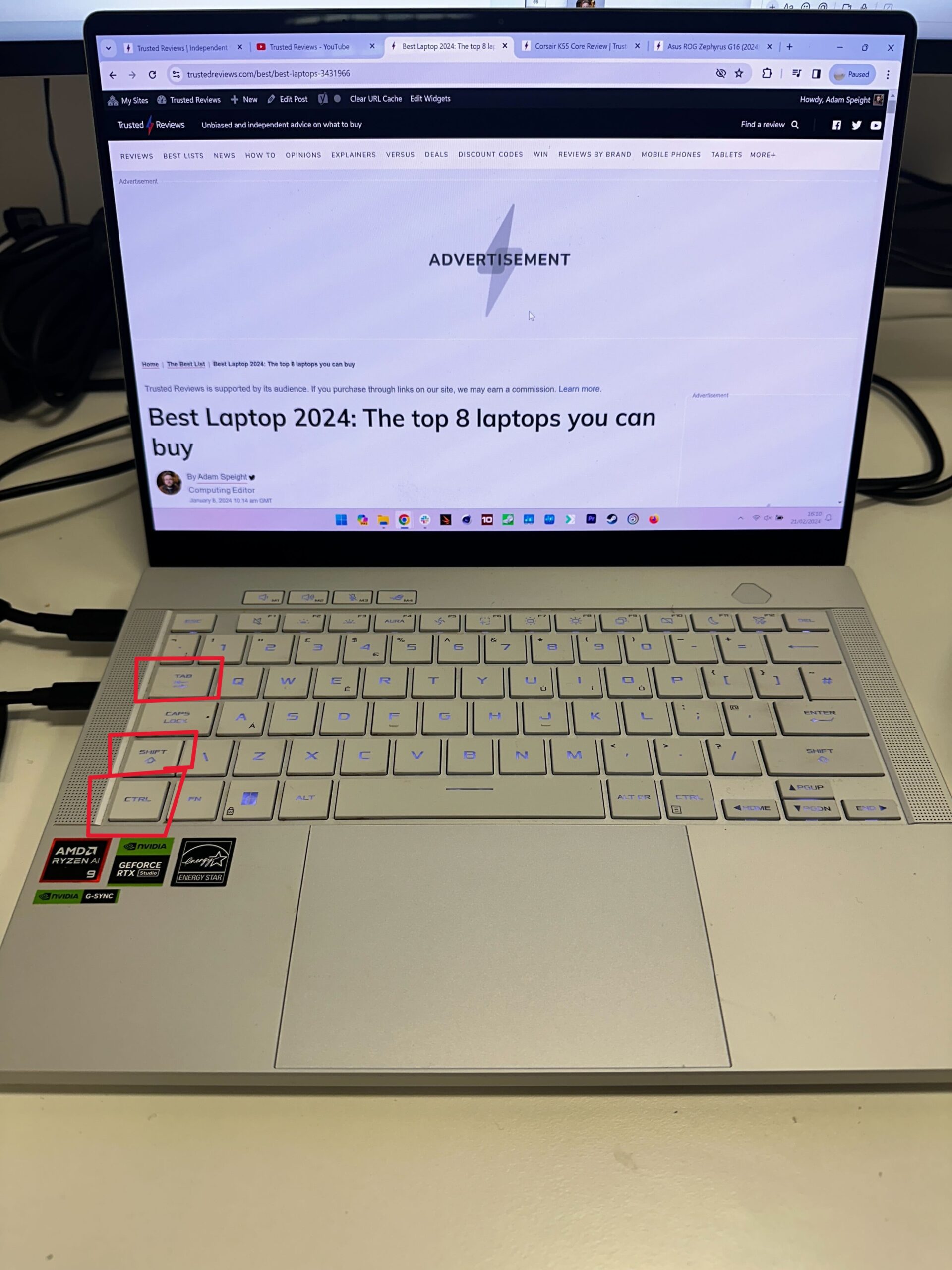
To move left across your open tabs, select Ctrl, Shift and Tab at the same time.
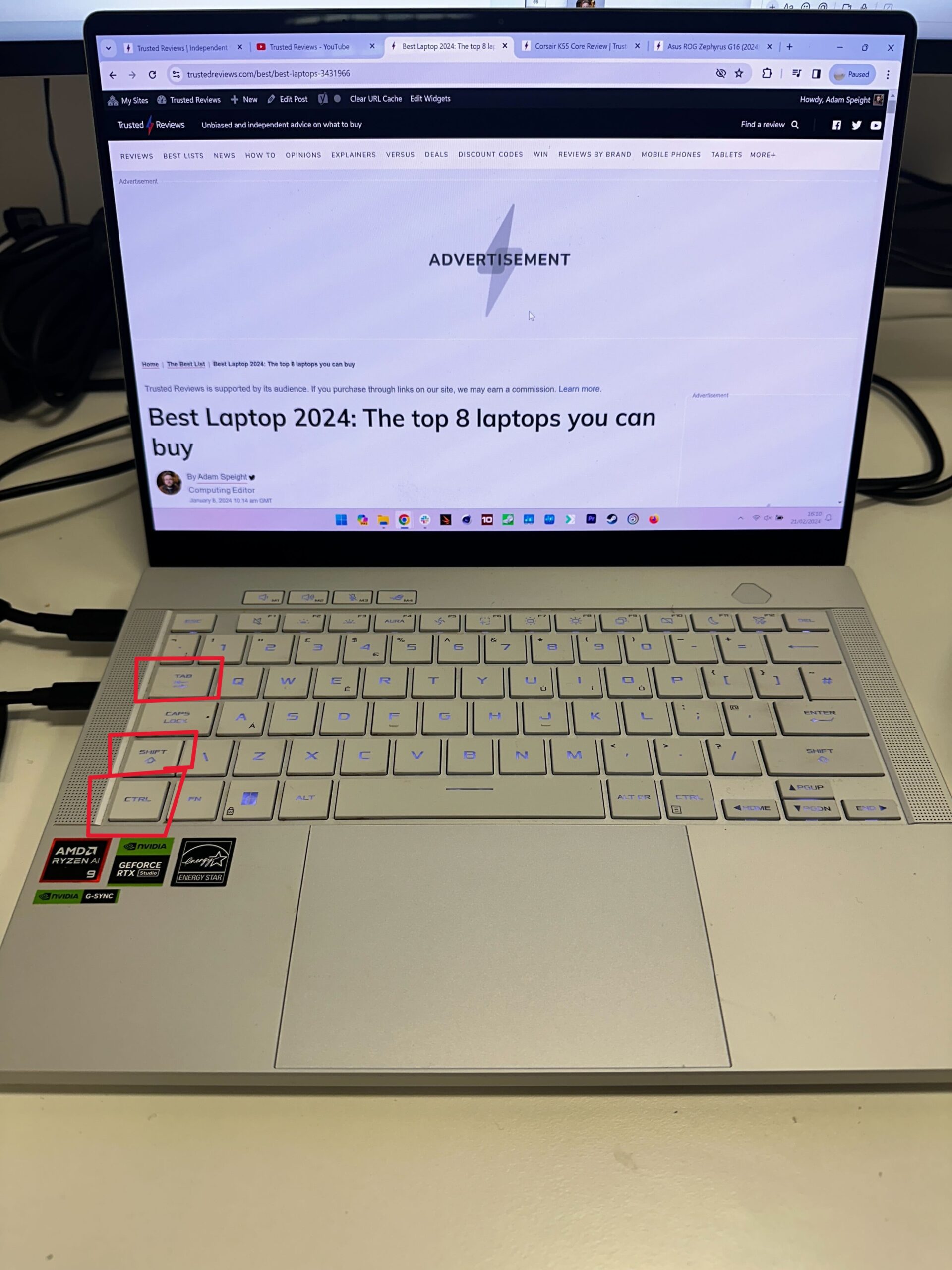
Step
3Press Ctrl and a number to move to that number tab

If you’d like to move to a specific tab, you can do that by pressing Ctrl and a number from 1 to 9. The numbers are in ascending order from left to right across your open tabs.

FAQs
If you want to switch programs, rather than just tabs in a browser, hold the Alt key then press Tab to cycle through open apps.