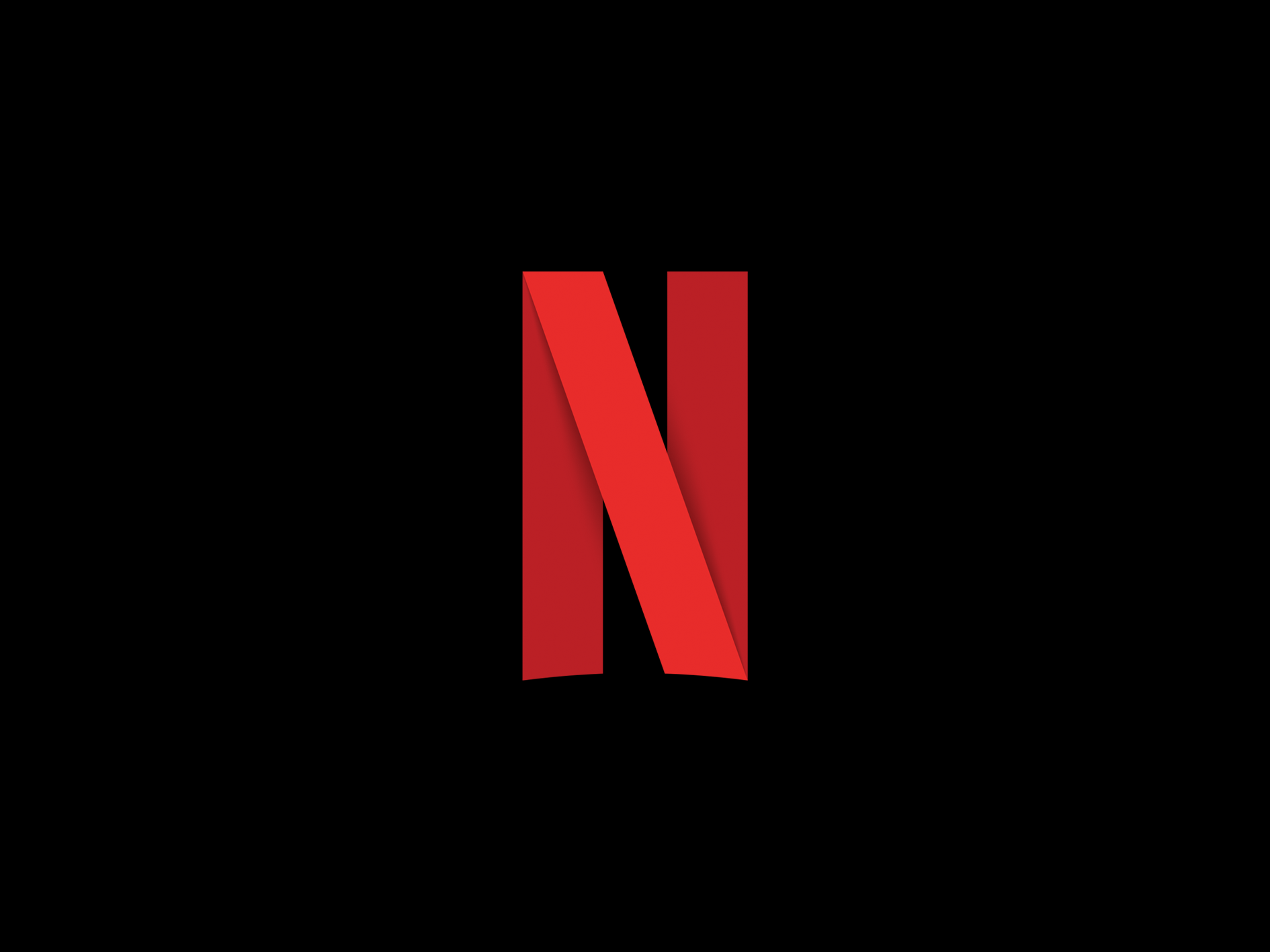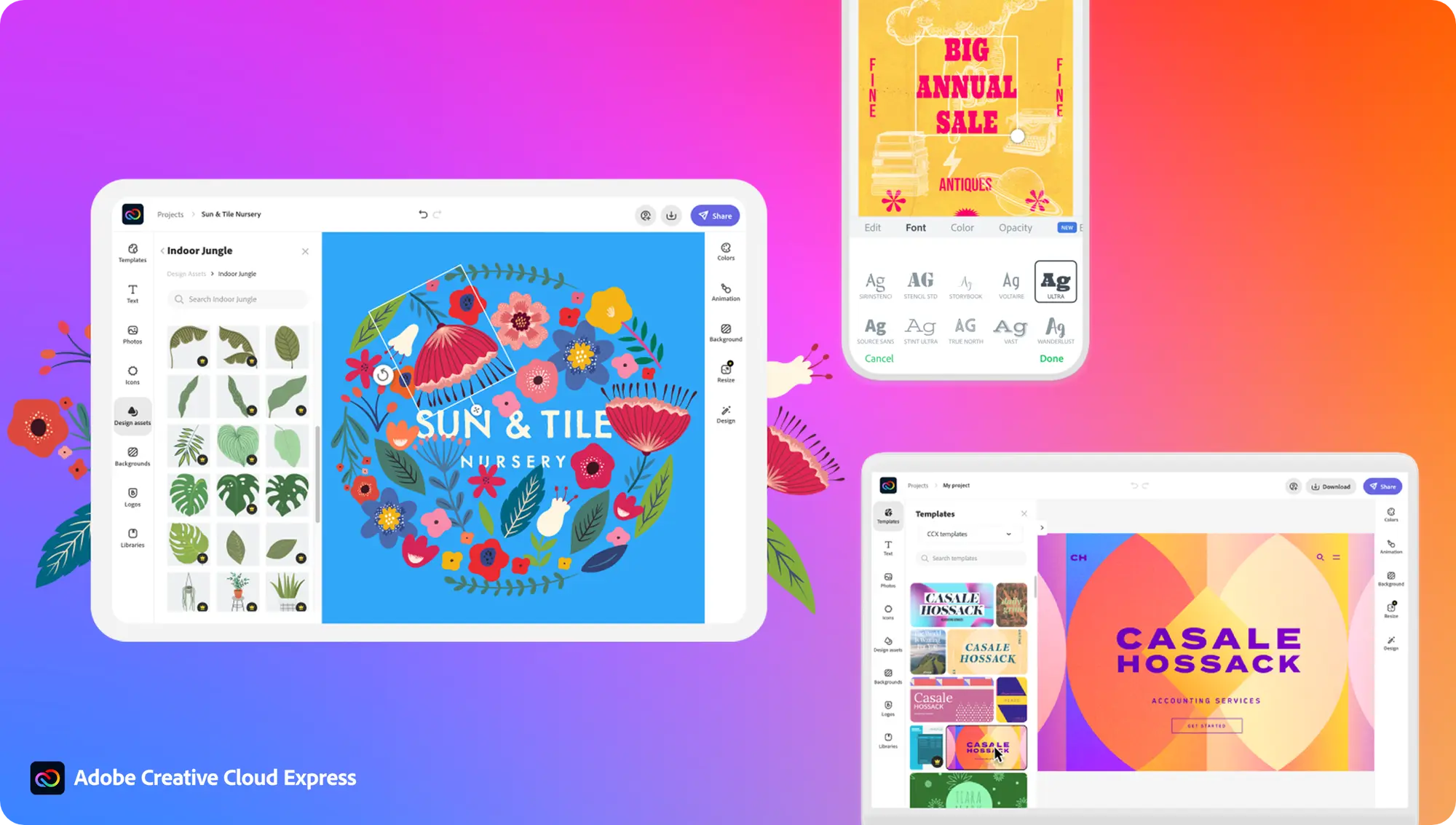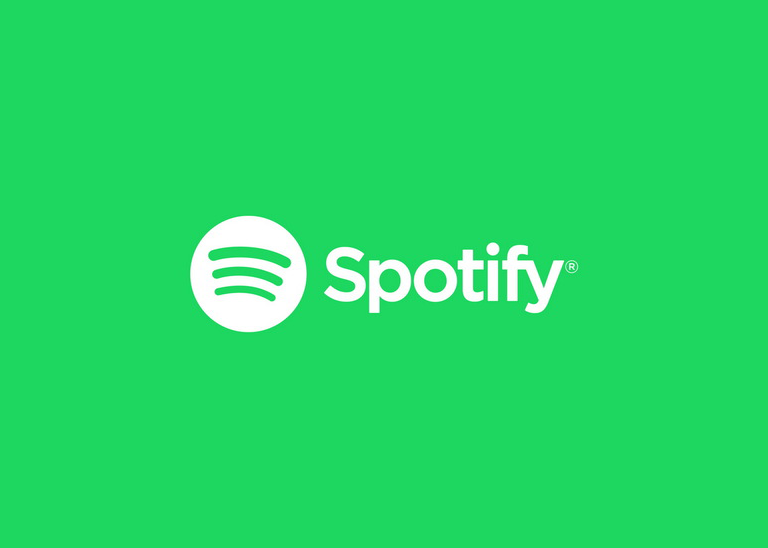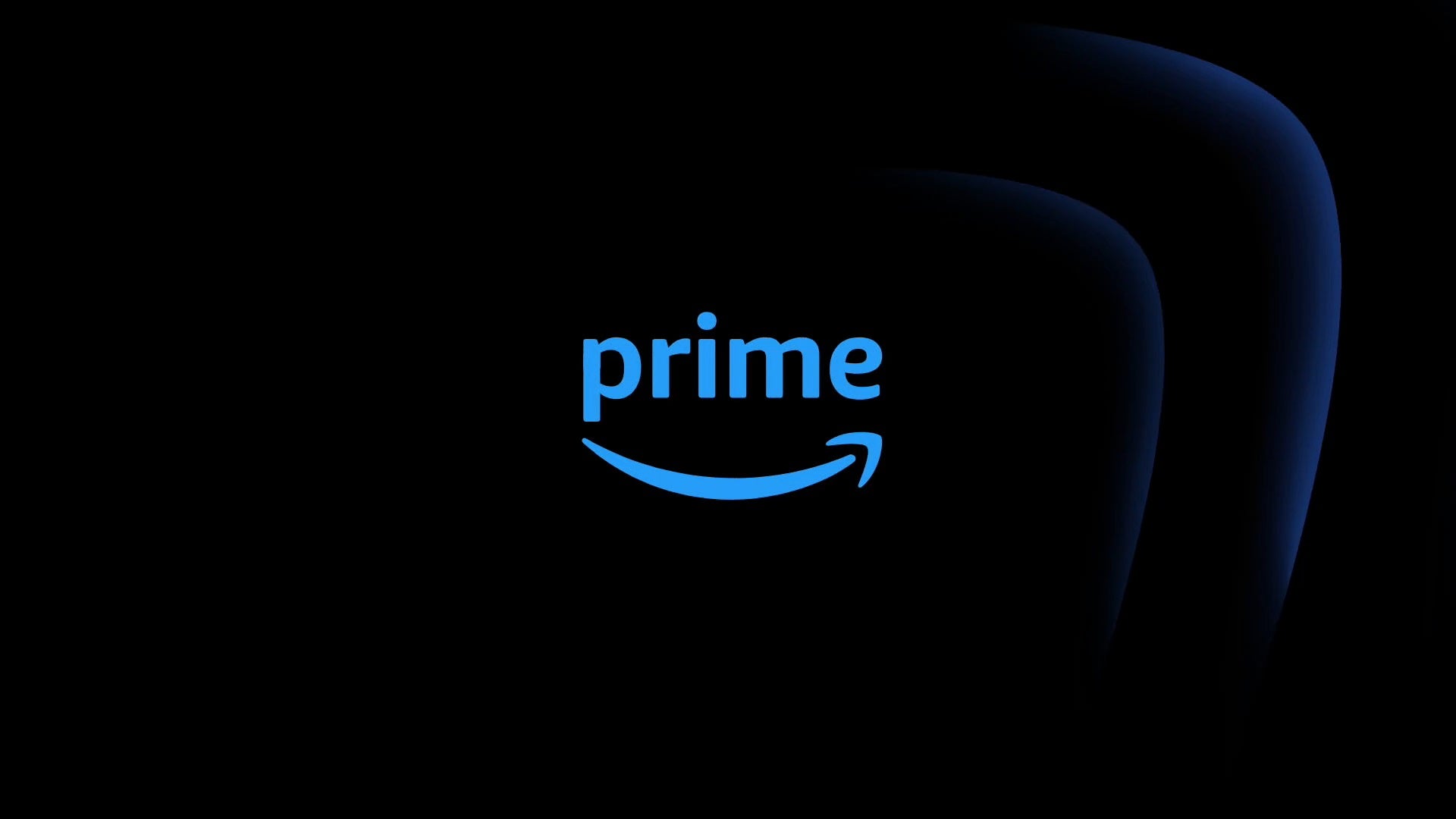How to slow down video on iPhone

Using the iMovie app on your iPhone is the most versatile and easiest way of adjusting the speed of a video, whether you want to slow the clip down or speed it up.
Read on to learn how to slow down a video with the help of the iMovie app on iPhone.
What you’ll need:
- iPhone
- The iMovie app (this is free to download from the App Store but should come installed on your iPhone)
The short version:
- Enter the iMovie app
- Open a movie project
- Tap Edit, then tap on the video clip
- Adjust the video selection accordingly
- Tap on the Speed icon and adjust the slider accordingly
- When you’re happy, tap Done
Step
1Enter the iMovie app
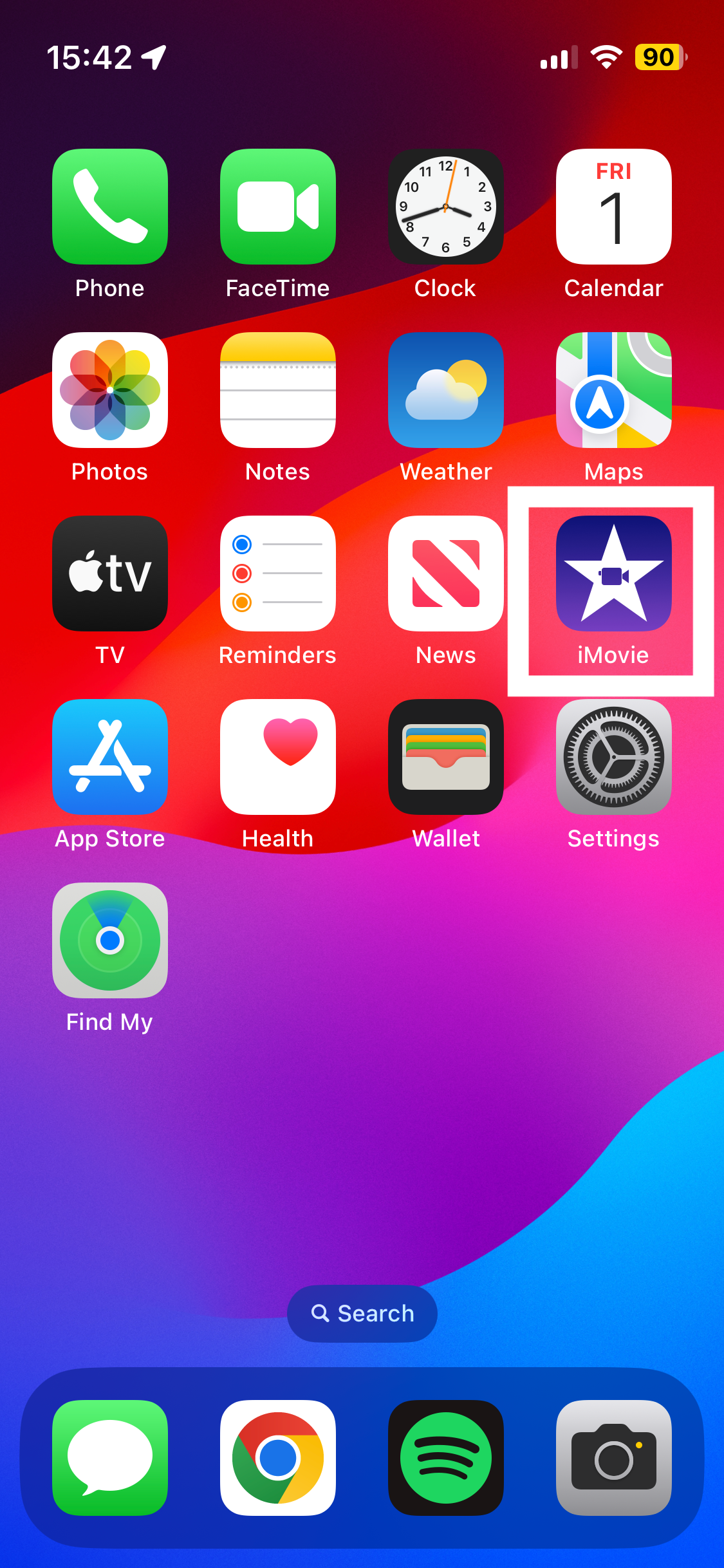
The iMovie app comes installed on the iPhone. If it’s not on your home screen, then you can search for it by tapping Search towards the bottom of the screen.
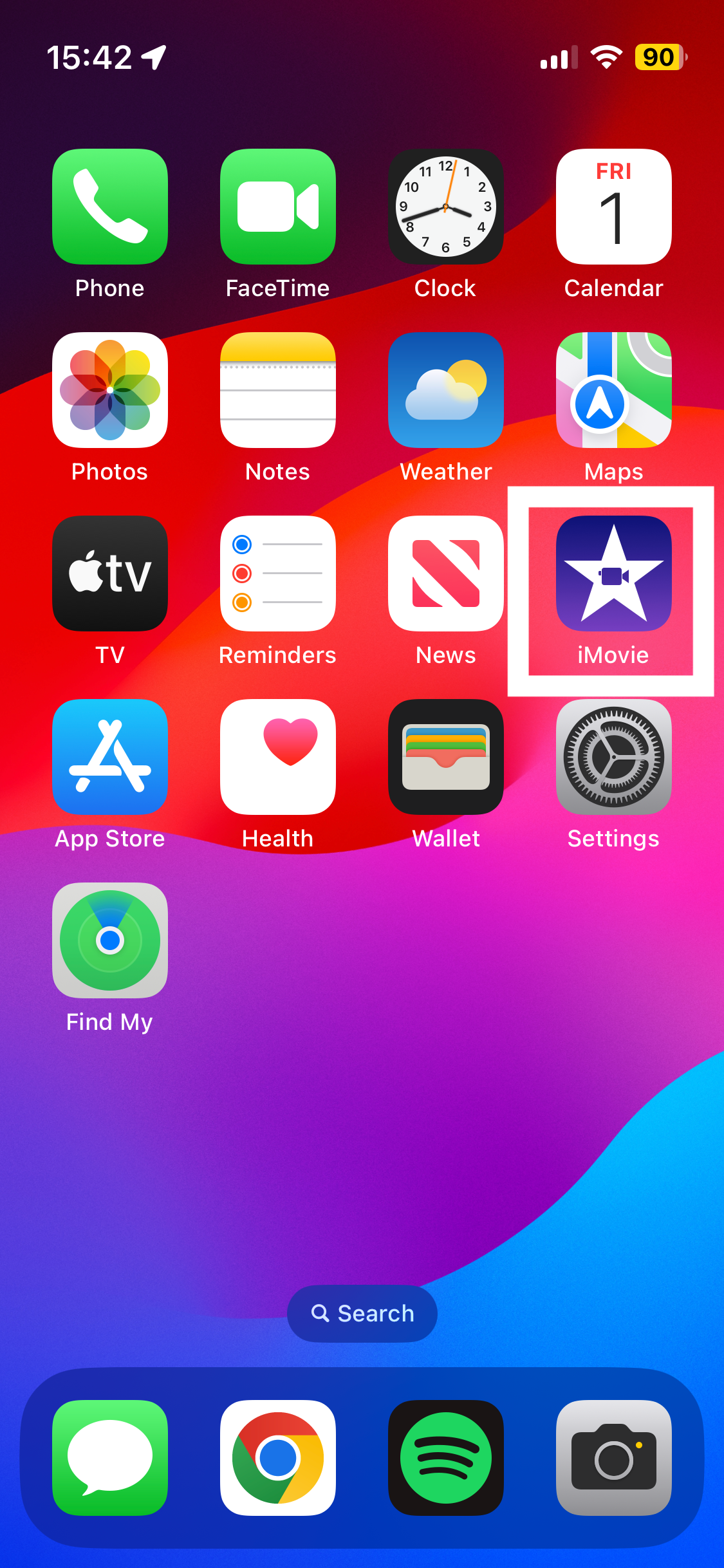
Step
2Open a movie project

If you want to edit a video from your camera roll, you can select Start New Project, tap Movie and then find the recording you want to edit.

Step
3Tap Edit, then tap on the video clip

Tap on the video clip in the middle of the screen to select it for editing. You’ll know you’ve selected it correctly because it’ll be highlighted with a yellow bar.

Step
4Adjust the video selection accordingly

If you only want to slow down a portion of the video, drag the yellow range handle accordingly, as shown. Otherwise the whole video will be selected automatically.

Step
5Tap on the Speed icon and adjust the slider accordingly
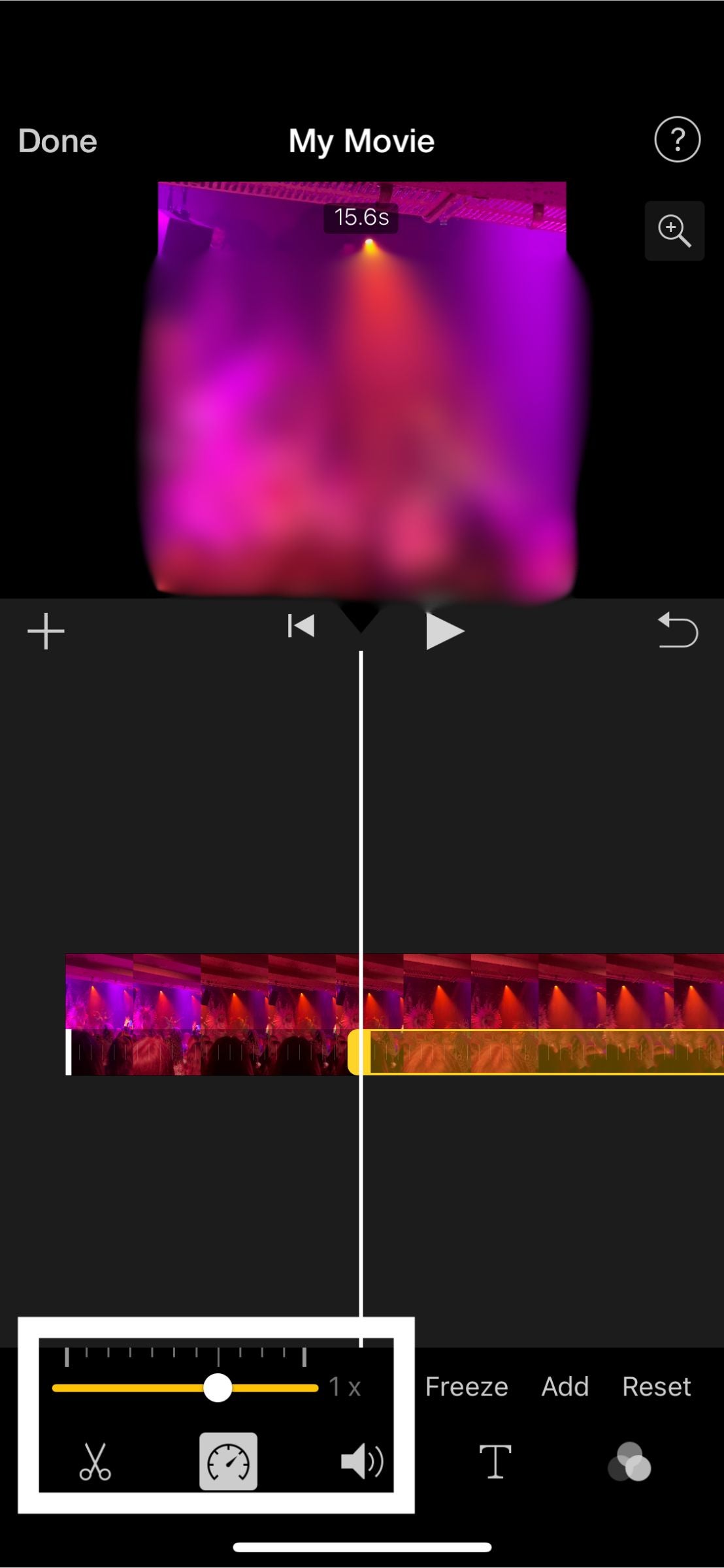
Once you tap on the Speed icon, you’ll see a slider just above it. Drag the slider to the right to increase the speed or drag the slider to the left to decrease the speed.
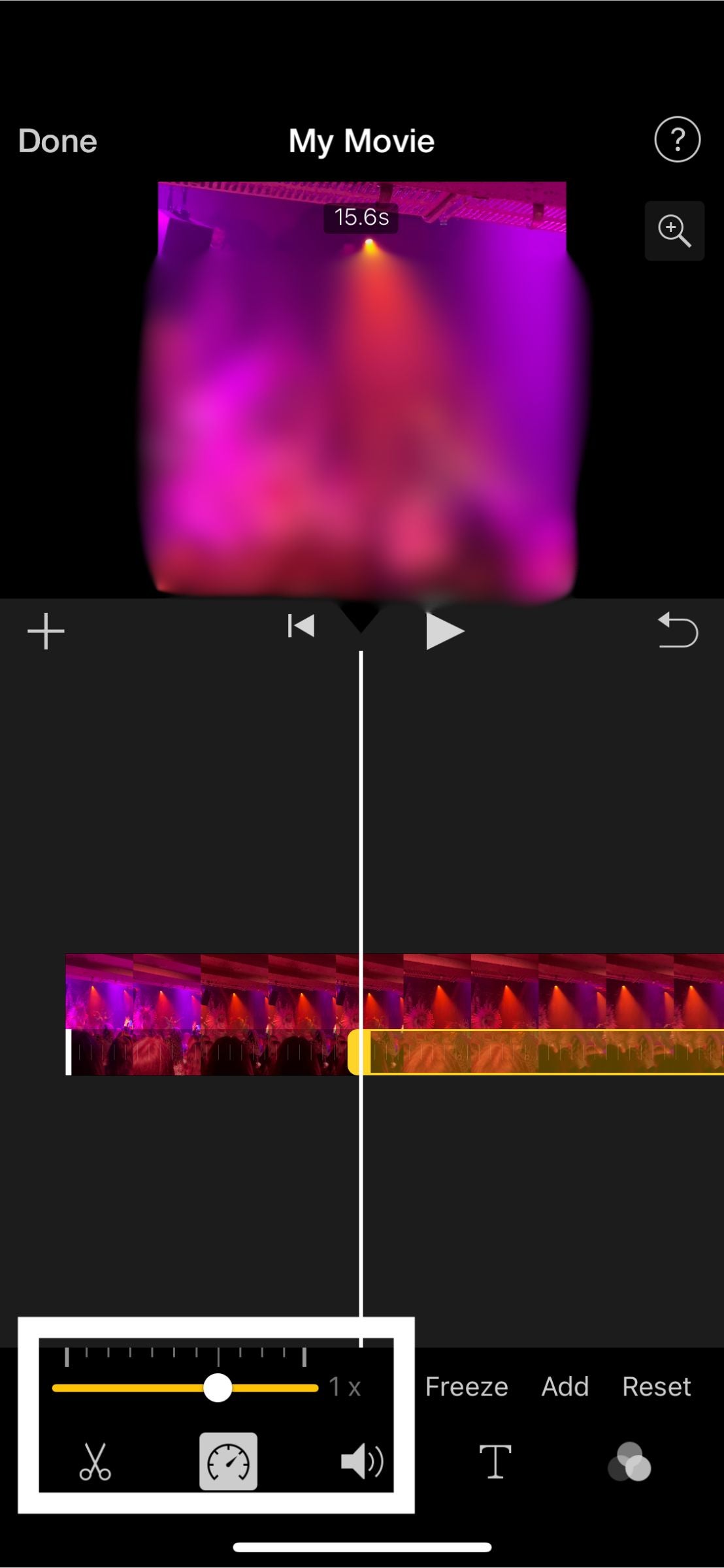
Step
6When you’re happy, tap Done

Once you’ve tapped Done, you’ll return to the project screen, where you’ll see your edited video listed. To make any changes simply tap Edit again to open up the editor again.

Troubleshooting
Yes. To reset your clip, tap on the Speed icon again and select Reset. 
iMovie will keep the pitch of audio clips regardless of whether they are sped up or slowed down. To change this, tap on the Settings icon in the bottom right corner, then toggle Speed changes pitch accordingly.