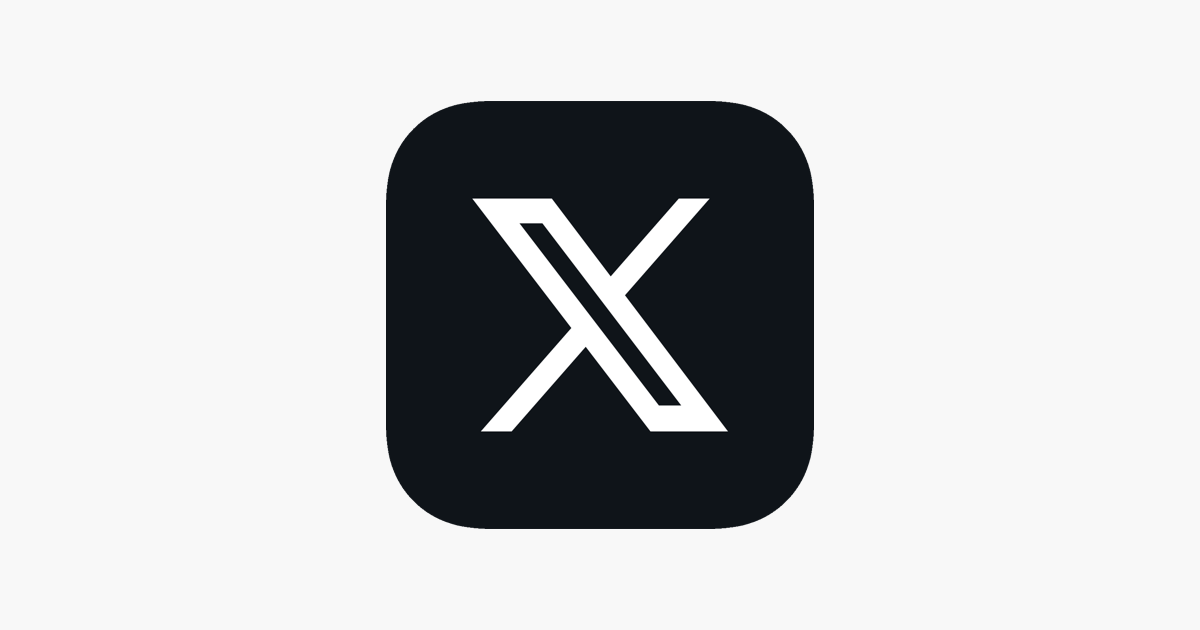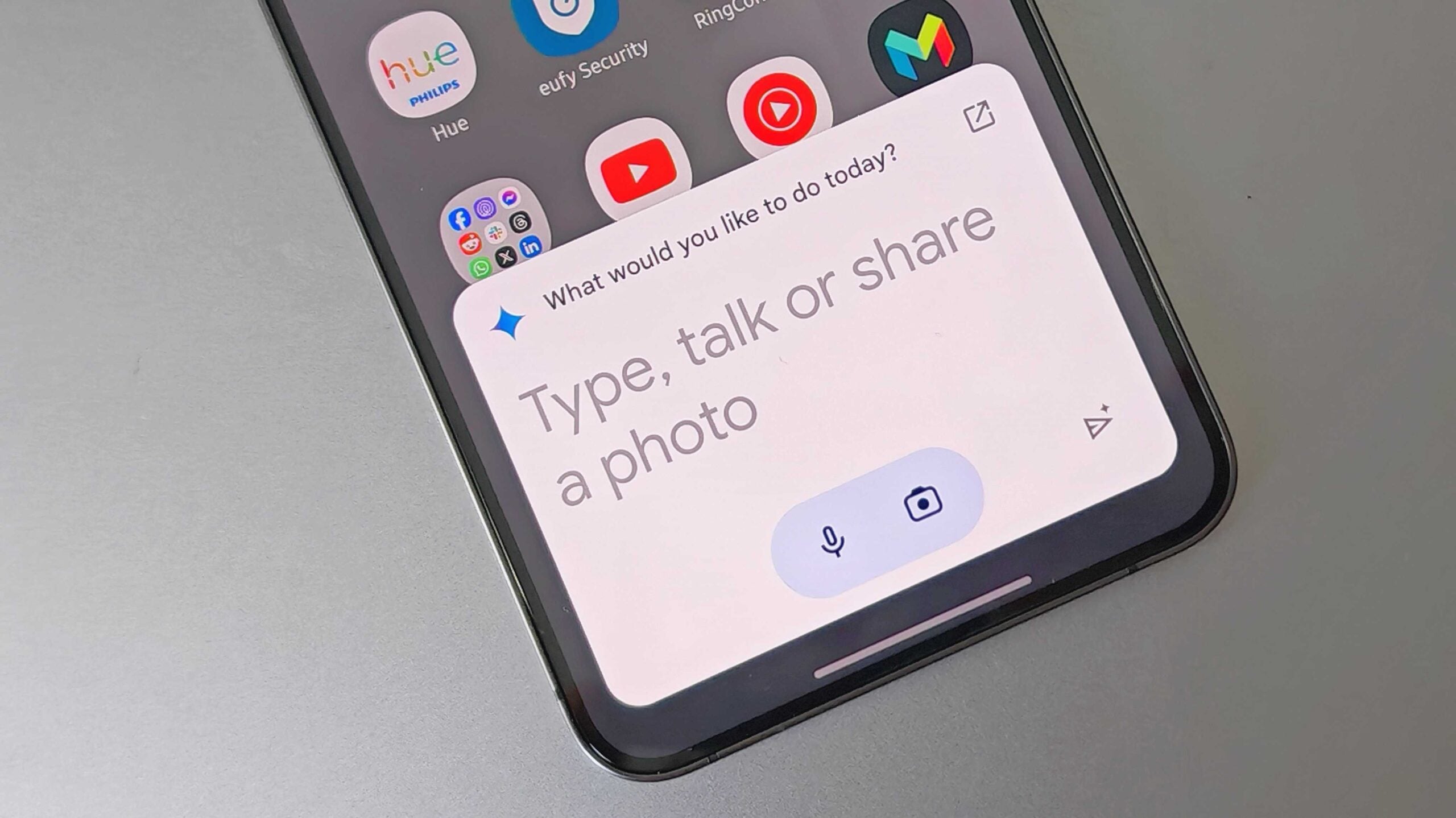How to select multiple photos on iPhone

Keen to share your recent holiday snaps with friends and family? Or perhaps you want to organise your photos into handy albums on your phone?
Whatever the reason, selecting multiple photos on your iPhone is easy and takes a matter of seconds to do.
Learn how to select multiple photos on your iPhone and make sharing and organising your photos a breeze.

Galaxy Z Flip 4 is now a budget phone
The Galaxy Z Flip 4 foldable might be getting a little long in the tooth, but it’s the perfect time to get a great deal on this stellar foldable – now just £459 at Amazon.
- Amazon
- Save £600
- Now £459
What you’ll need:
- An iPhone running on iOS 9 or later
The short version:
- Open the Photos app
- Choose the album or photo collection you want to select photos from
- Tap Select in the top-right corner
- Tap on all the photos you’d like to select
- Choose what you do with the selected images
Step
1Open the Photos app

You can also find this in your App Library.

Step
2Choose the album or photo collection you want to select photos from

You can easily navigate through your photo collections with the options at the bottom of the screen.

Step
3Tap Select in the top-right corner

The Select icon will be in the top-right corner. It’s worth noting that this can be hard to spot, especially if it blends in with a photo.

Step
4Tap all the photos you’d like to select

To select multiple images, you can drag your finger across all the desired photos, or drag down to select an entire row.
You’ll know images have been selected as you’ll see a blue checkmark in the corner of each selected photo. To deselect an image, simply tap on it again to remove the checkmark.
Step
5Choose what you do with the selected images

Once you’ve selected your desired images, you’ll have a few options to choose from. You can share the selected images with other apps, or add them to an Album, by tapping the Share icon in the bottom-left corner. If you want to delete the selected images, tap on the Bin icon at the bottom-right corner.
Other options can be found by tapping the icon at the bottom at the far-right corner. This will give you alternatives, including creating a slideshow, favouriting or hiding the images from your collection.
Troubleshooting
You will be able to access recently deleted images by scrolling down the Albums page on your Photos app. You’ll see Recently Deleted at the bottom of the screen, where deleted images will stay for 30 days.
To restore images, simply Select the desired photos, tap the Options icon in the bottom-right, then tap Recover.
The steps are exactly the same with an iPad and an iPod Touch as they are with an iPhone, so just follow the instructions above.