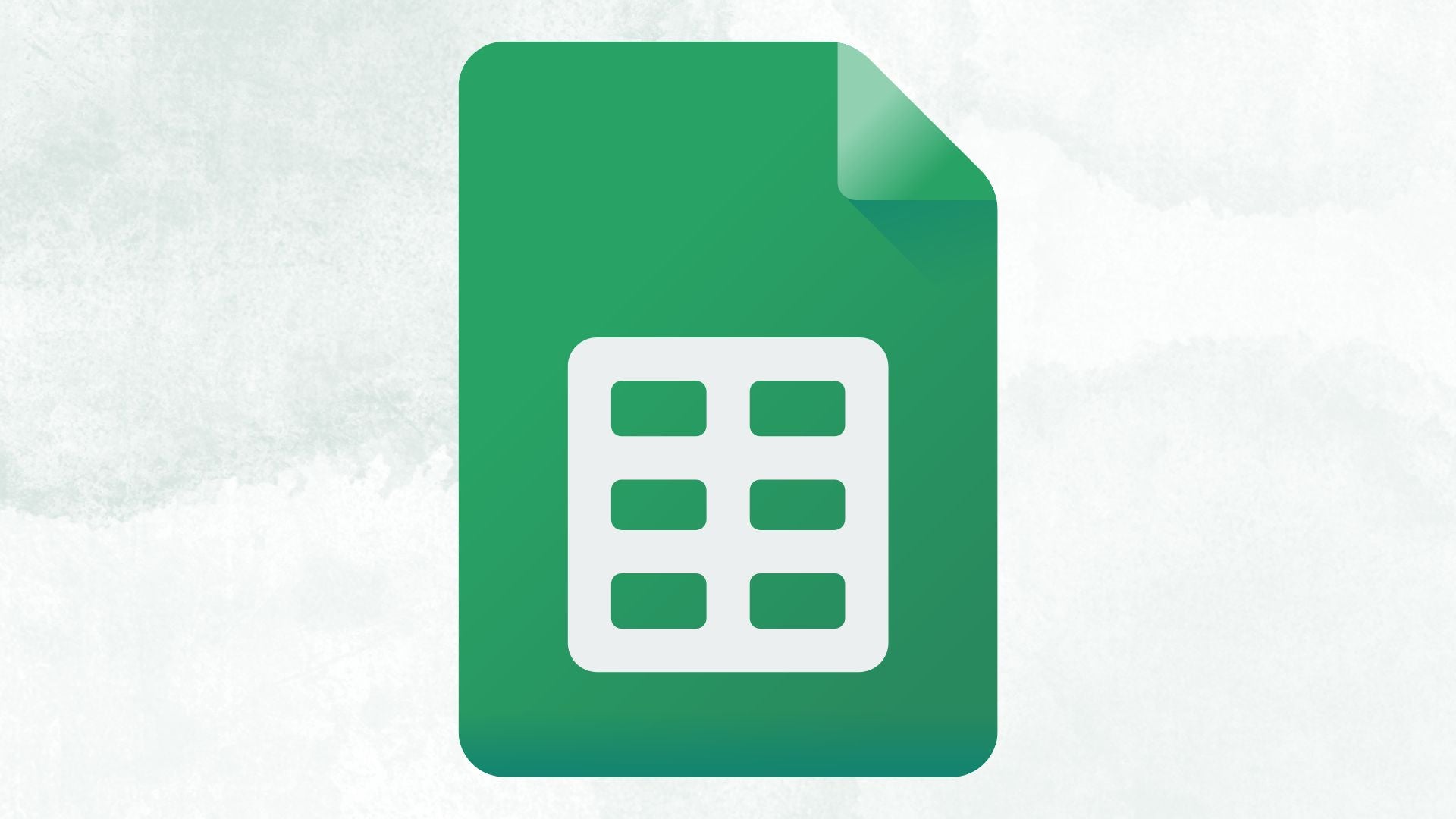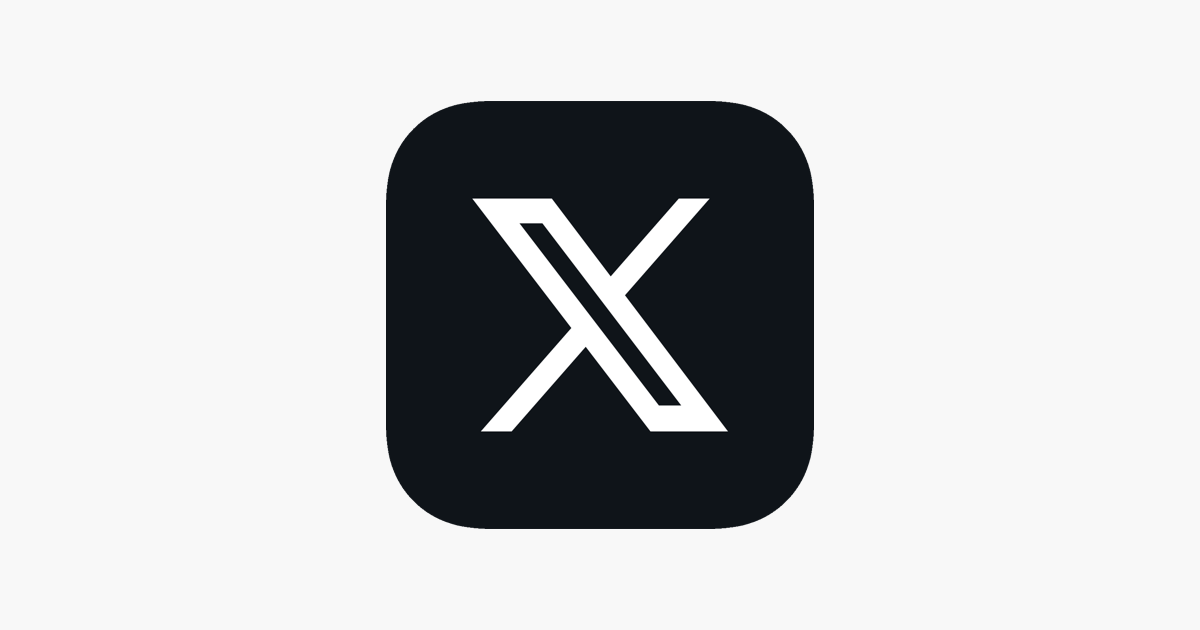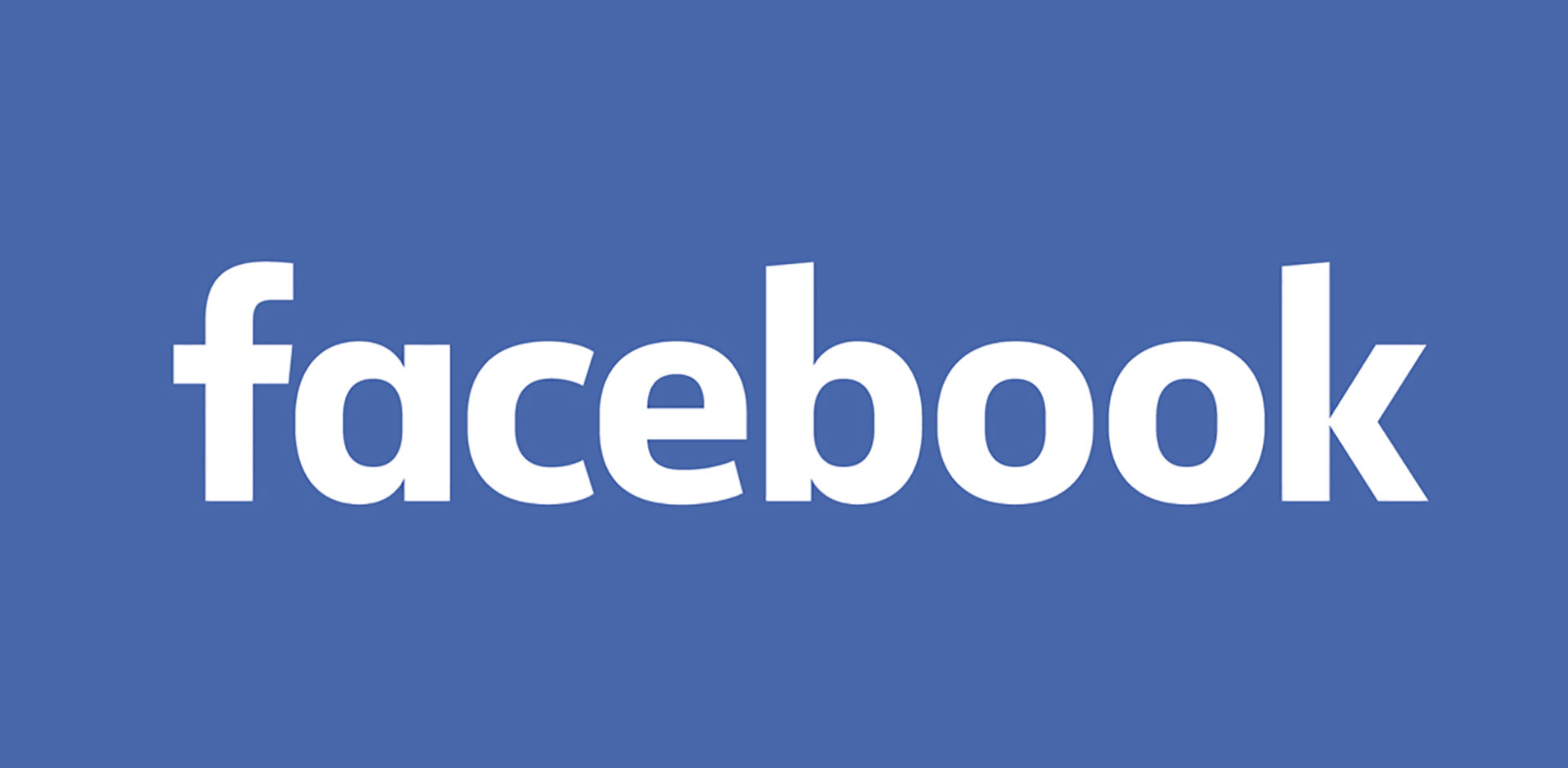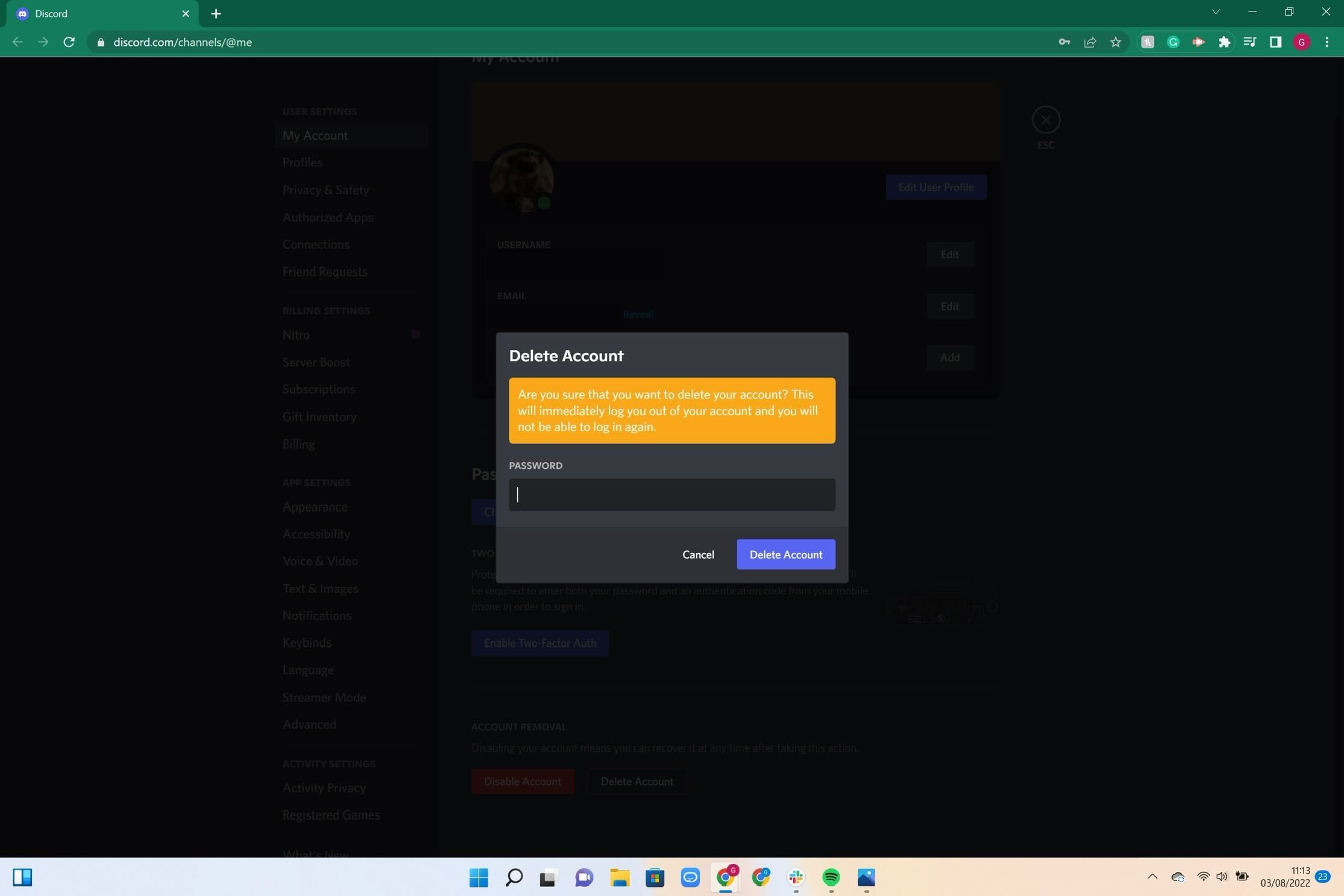How to screen record on Windows 11

Screen recording is a really useful feature that comes in handy for numerous reasons, whether you’re recording a demonstrational process or something you’d like to share later.
Taking a screen recording on Windows 11 is quick and easy, thanks to the built-in Snipping Tool. The Snipping Tool is a screenshot utility feature that allows you to pick the exact area of your screenshots, whether you want to screenshot an entire open window, one small section of a page or the full screen. It can also be used for screen recording.
It’s incredibly easy to screen record on a Windows 11 computer. Keep reading to see our step-by-step guide on screen recording.
What you’ll need:
- Windows 11 computer
The short version:
- Open Snipping Tool
- Select the Record button, then press New
- Click to drag and drop where you would like to record
- Choose Start
- Once you’ve finished recording, select the stop button
Step
1Open Snipping Tool

You can find this by clicking on the Start menu and searching there.

Step
2Select the Record button, then select New

Make sure Record is toggled on as shown, otherwise the Snipping Tool will take a screenshot instead.

Step
3Click to drag and drop where you would like to record

You can also easily select the whole screen if that’s what you want to record.

Step
4Choose Start

You’ll see a 3-second countdown begin for your recording.

Step
5Once you’ve finished recording, select the red stop button

You’ll be able to find your finished recording in the Videos folder on your device.

Troubleshooting
Yes, you can. You’ll see the Clipchamp app once you’ve finished recording, which is a built-in app to help you edit and enhance your videos. Here you can add features to your videos including adding voiceovers and transitions.
Although Snipping Tool is built into Windows 11, and often hailed as the easiest option, you may want to see what other apps are available. To find other screen recording apps, visit the Microsoft Store and see what alternatives are available there.