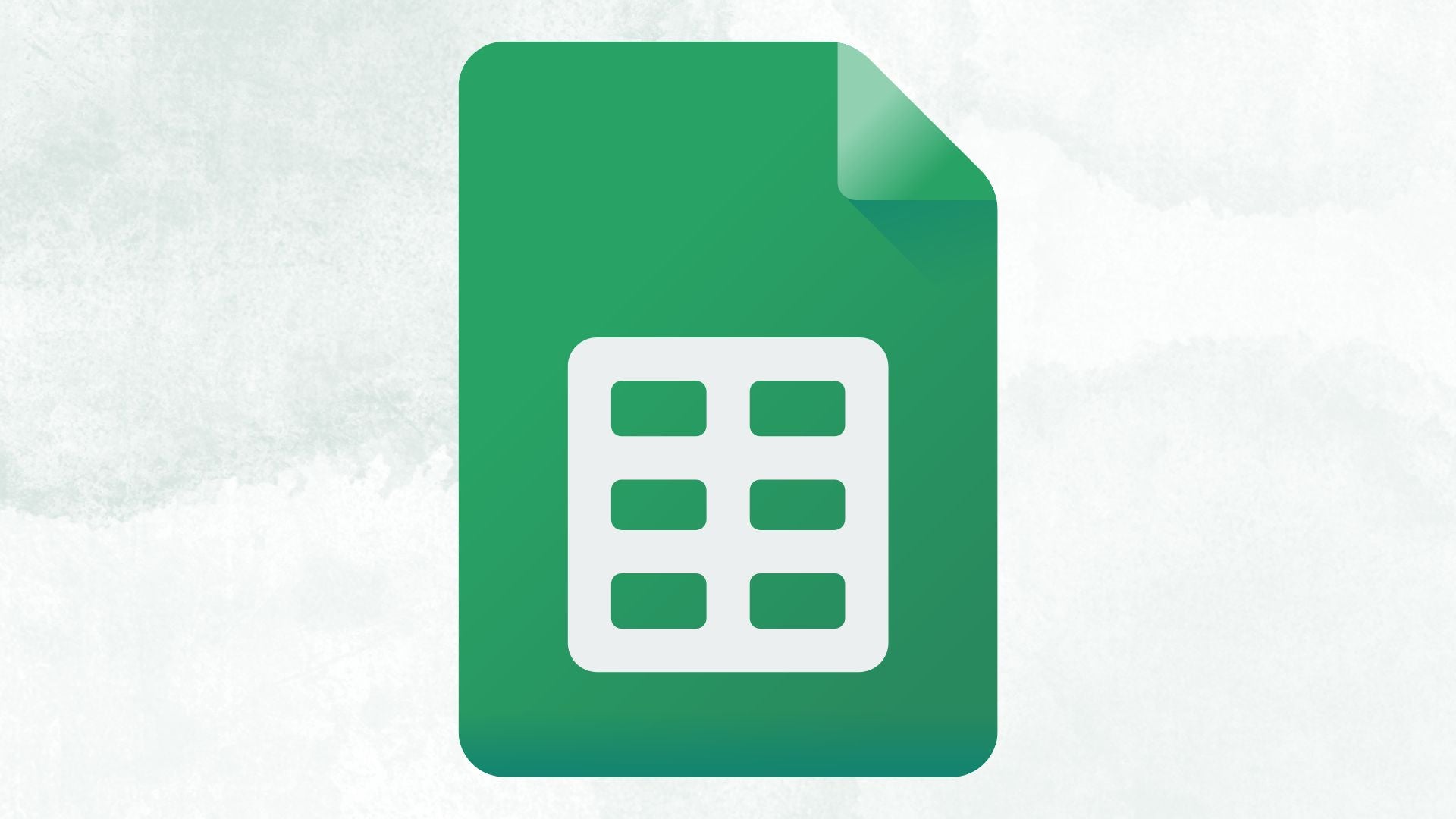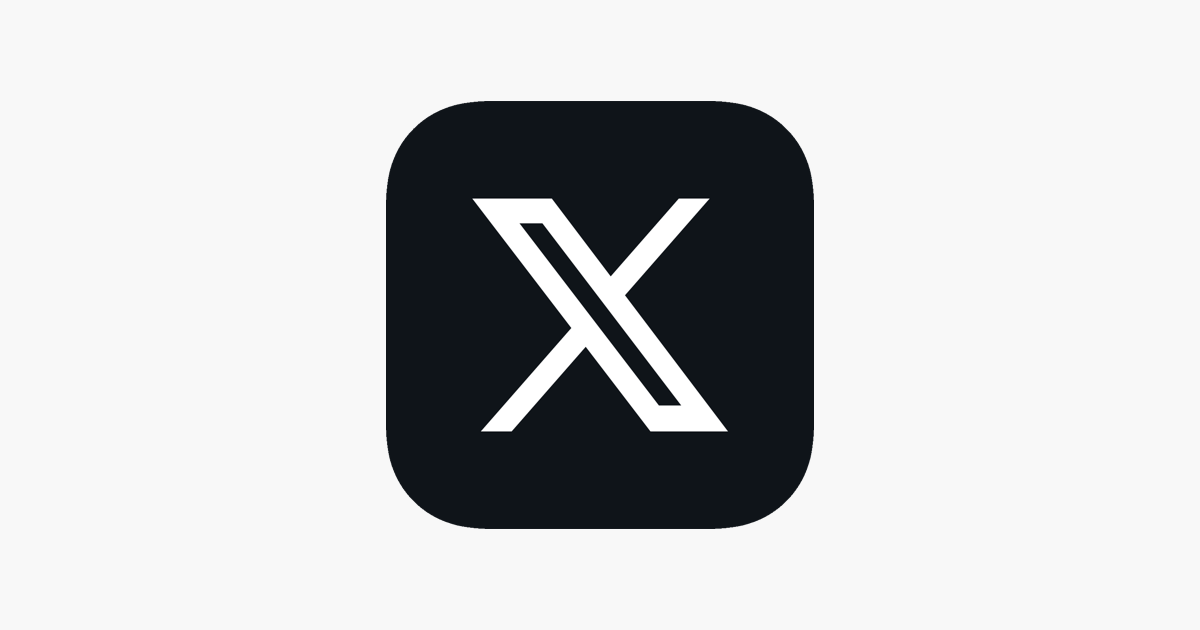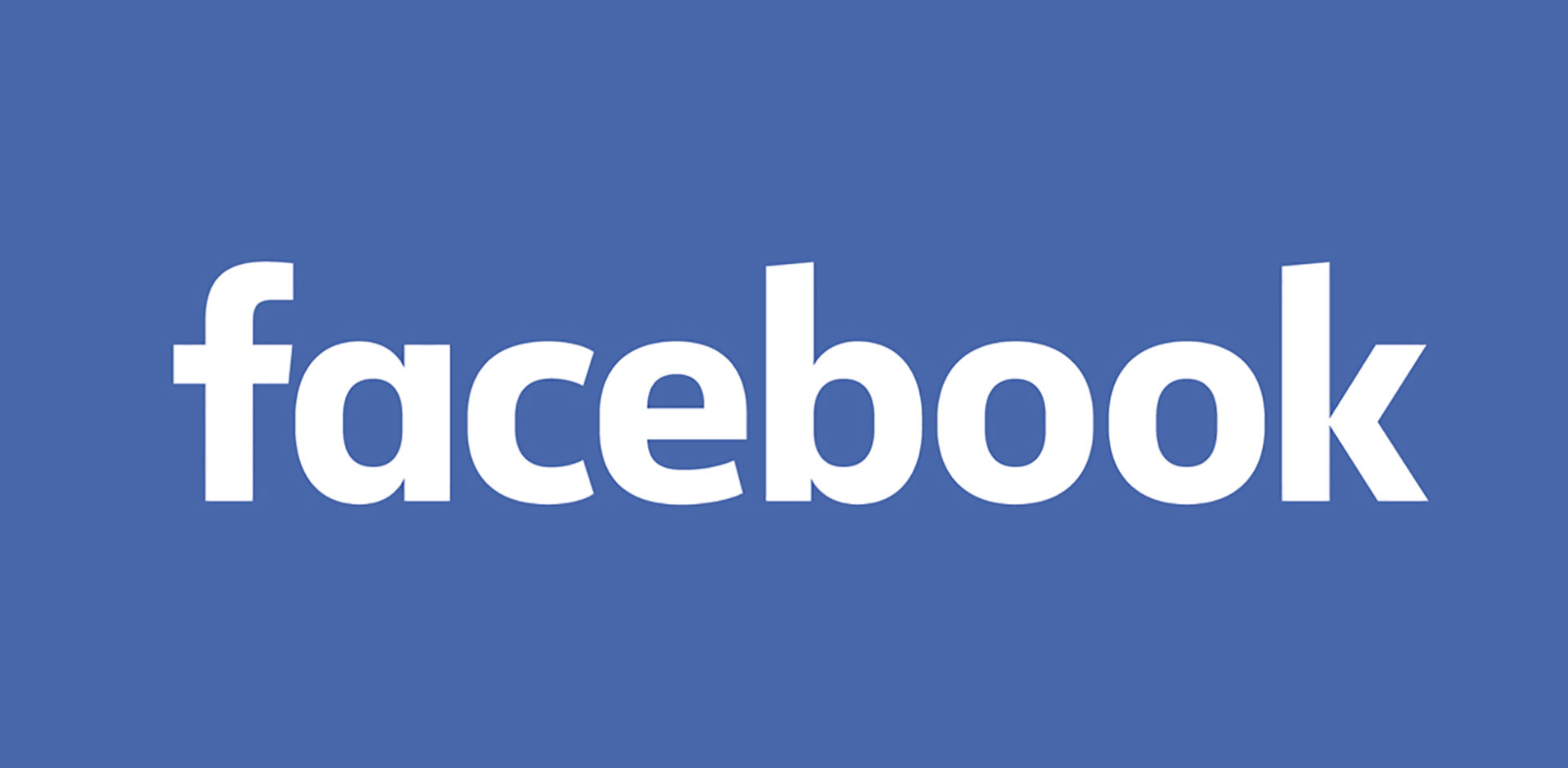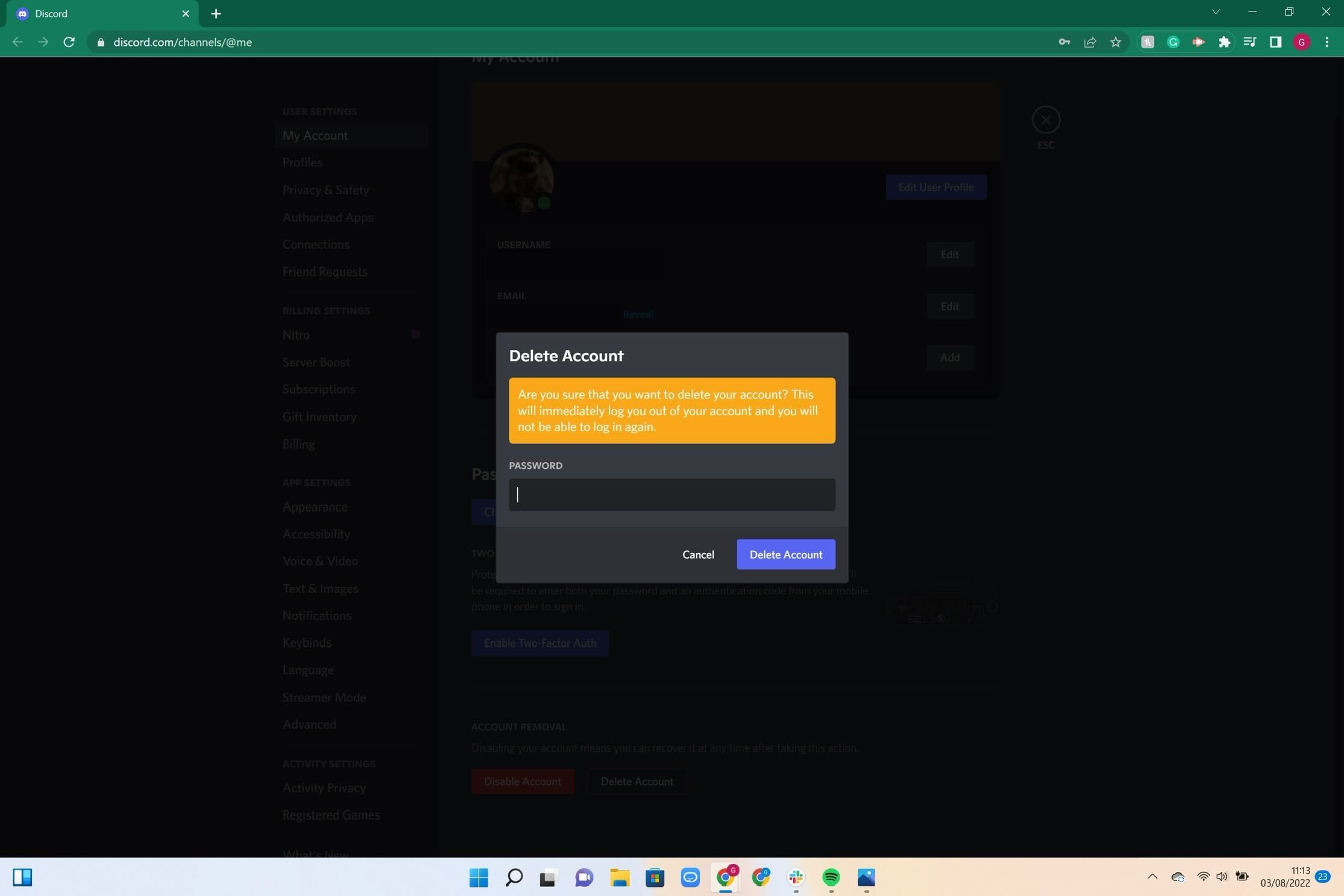How to schedule an email in Outlook
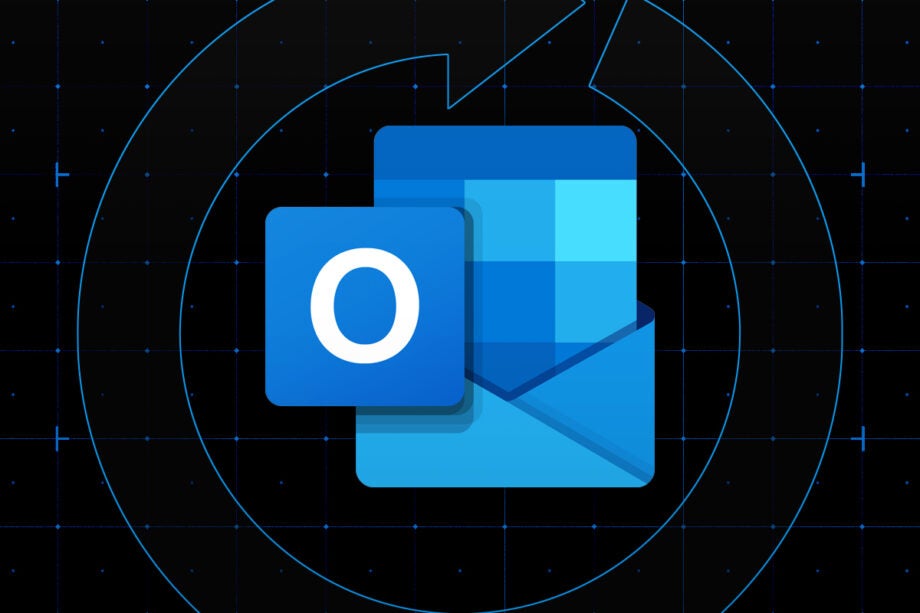
Scheduling an email is a really useful feature found on Outlook and many other email providers.
There are countless reasons why you may want to delay sending an email. Whether you want to ensure your email arrives at the exact moment your boss sits down, or you know you’ll forget to send an important email while you’re on holiday. Whatever the reason, Outlook has you covered.
Keep reading to learn how to schedule an email in Outlook. To demonstrate, we’ve shown the steps with a web browser, but the steps are similar on other Outlook applications too.
What you’ll need:
- The Microsoft Outlook application or via a web browser
- An Outlook email account
The short version:
- Log into Outlook on the web
- Select New email in the top-left corner
- Select the drop-down arrow next to Send button, then select Schedule send
- Adjust the schedule accordingly
- Select Send

TCL 65-inch TV Price Drop
Currys has dropped an incredible deal on the TCL 65RP630K, letting you get this premium telly for just £399.99 when you use the code VISION100OFF at the checkout.
- Currys
- Use code VISION100OFF
- Now £399.99
Step
1Log into Outlook on the web
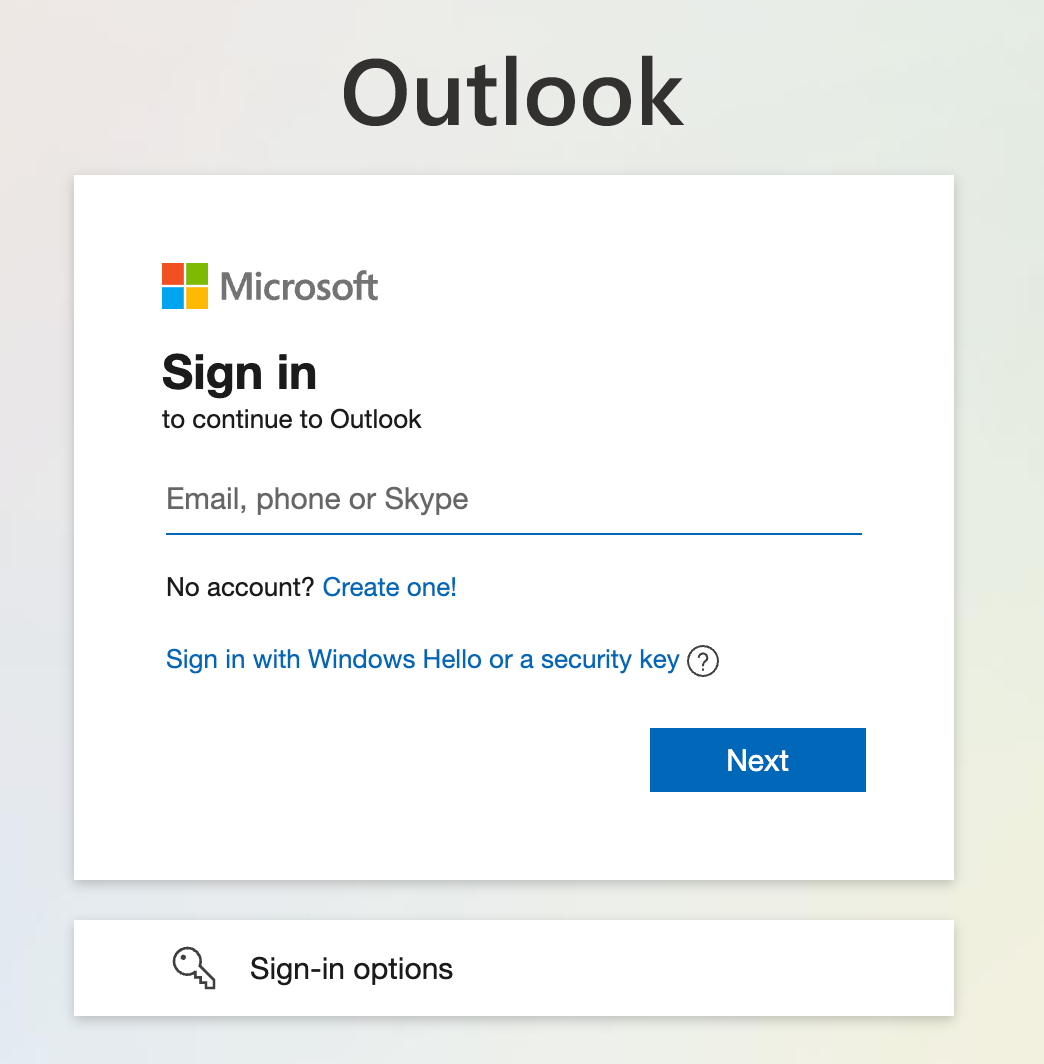
Have your log-in details at hand.
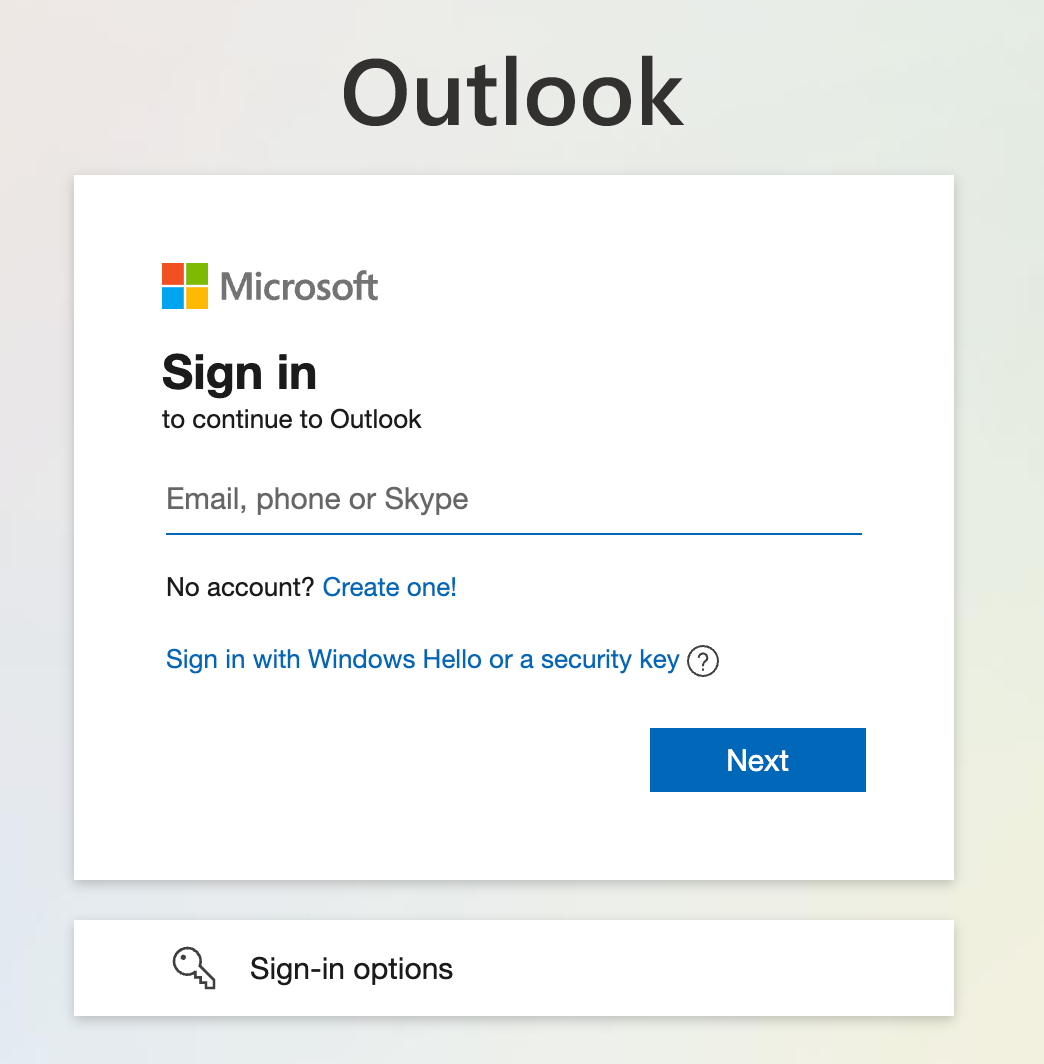
Step
2Select New email in the top-left corner
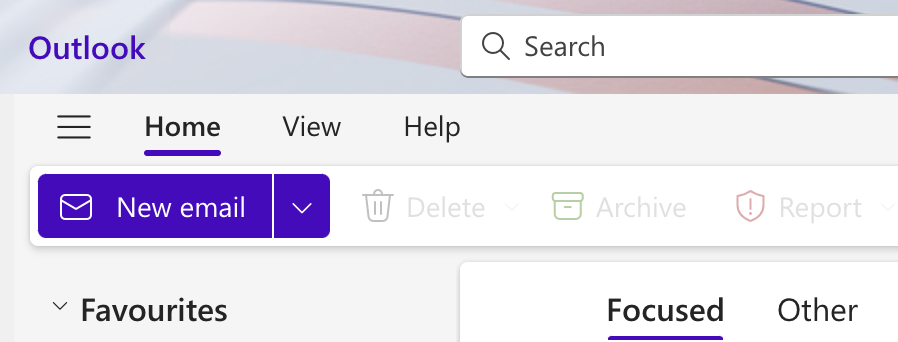
If you can’t see this, check the taskbar at the top of the Outlook screen and make sure Home is selected.
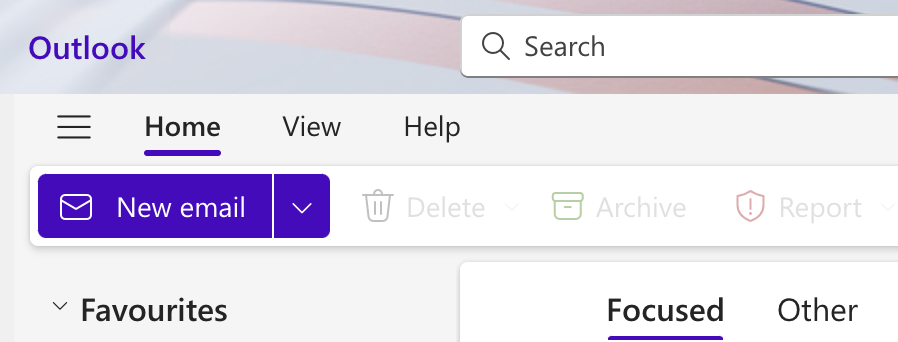
Step
3Select the drop-down arrow next to the Send button, then select Schedule send
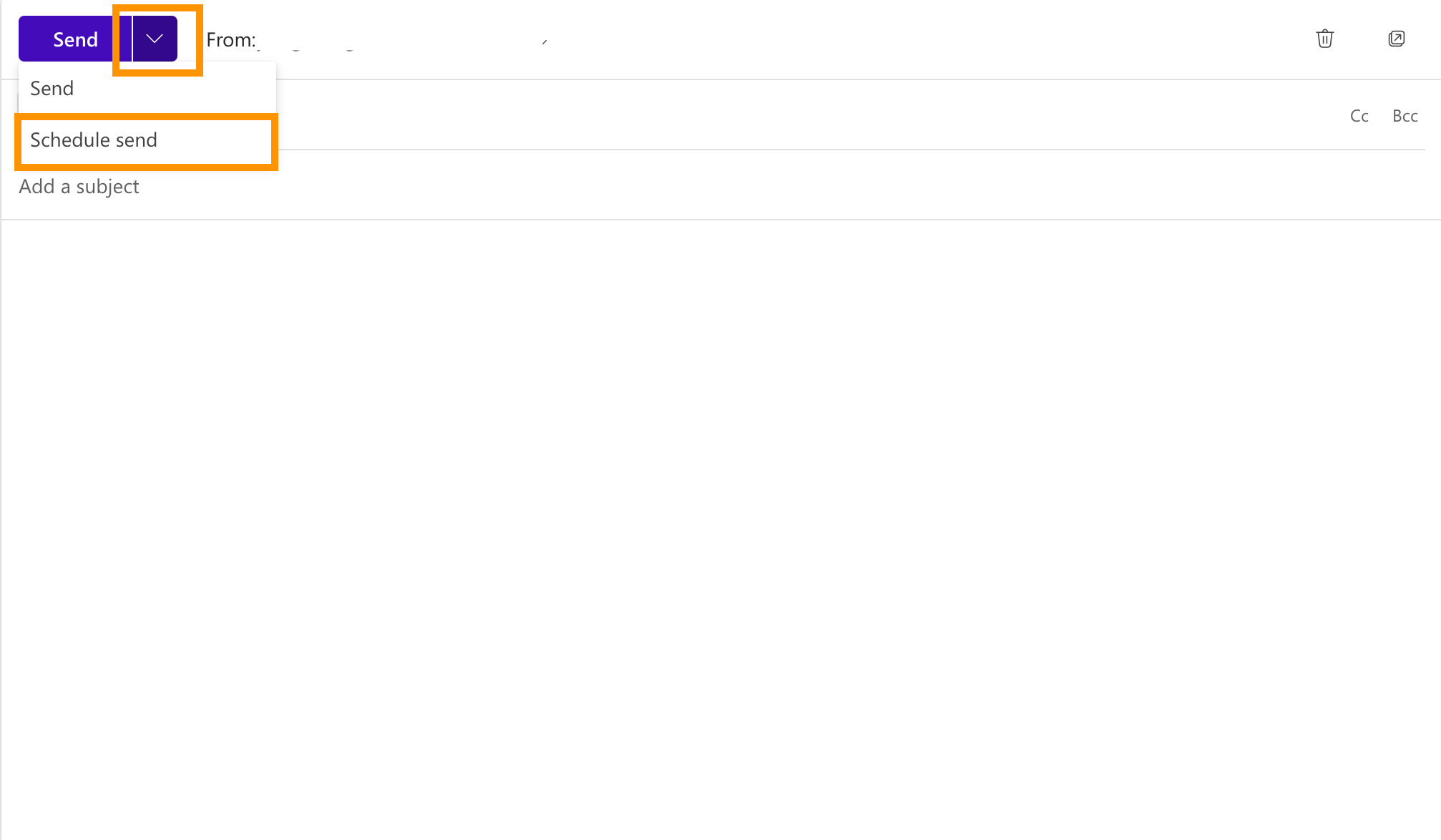
This arrow is directly next to the Send button, so be careful not to select that.
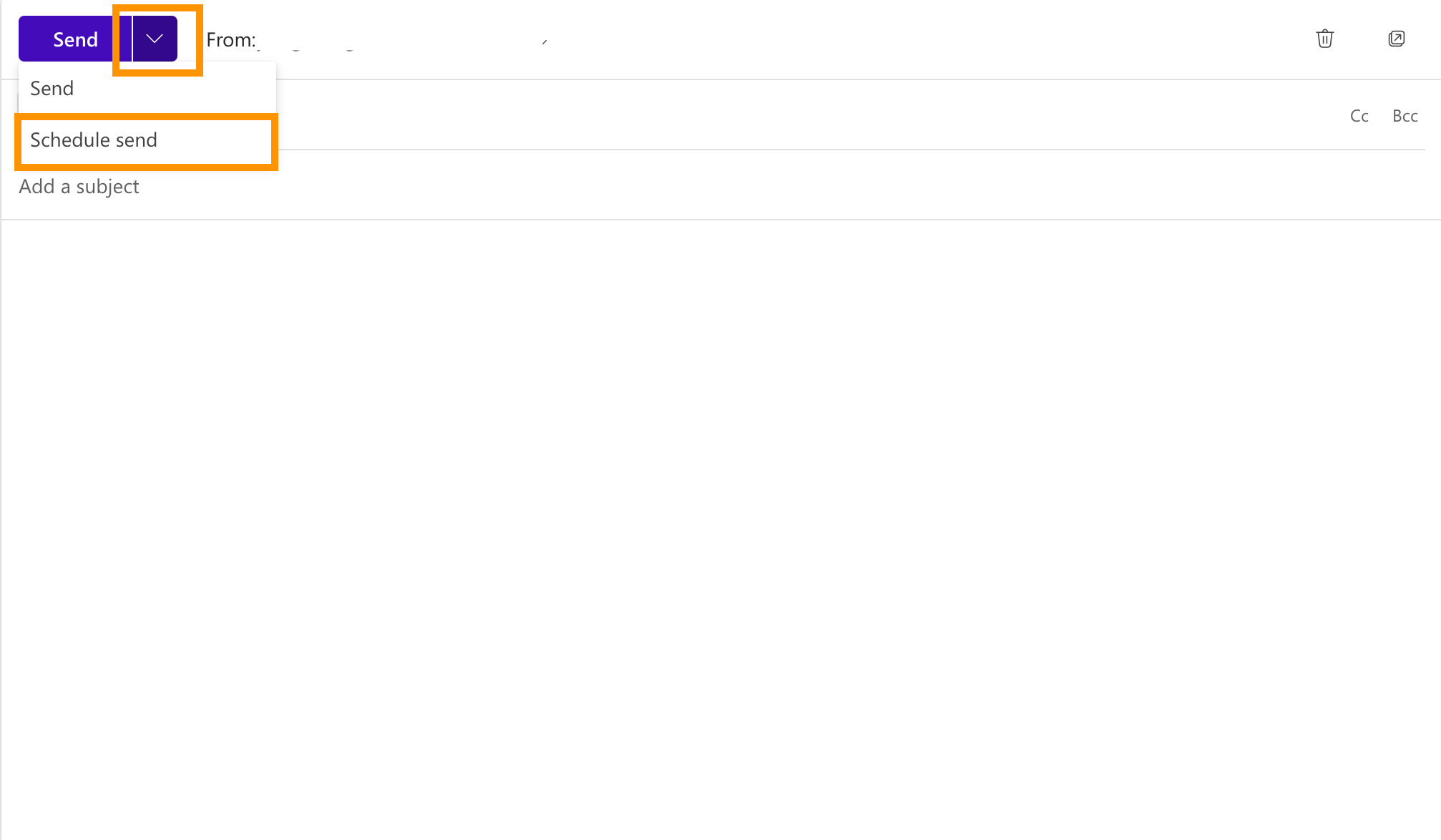
Step
4Adjust the schedule accordingly
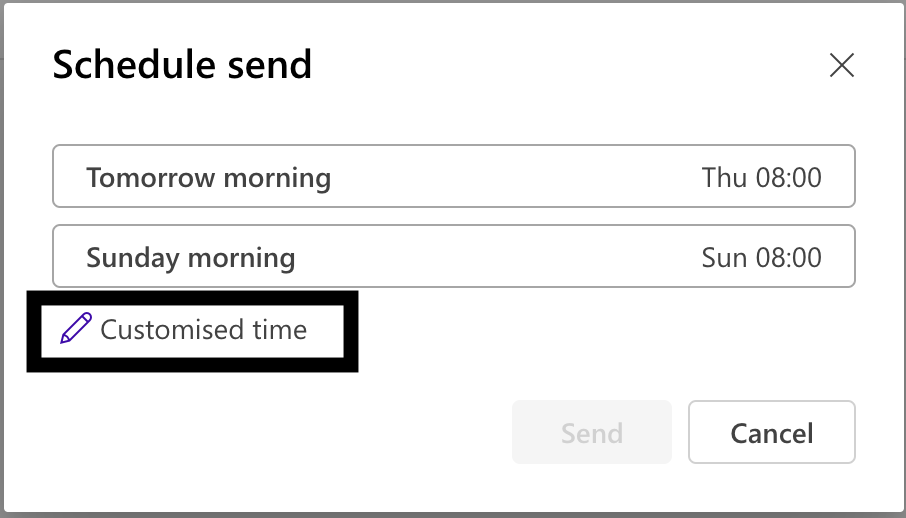
You can select one of the suggested options available, but you can also choose your own by selecting Customised time.
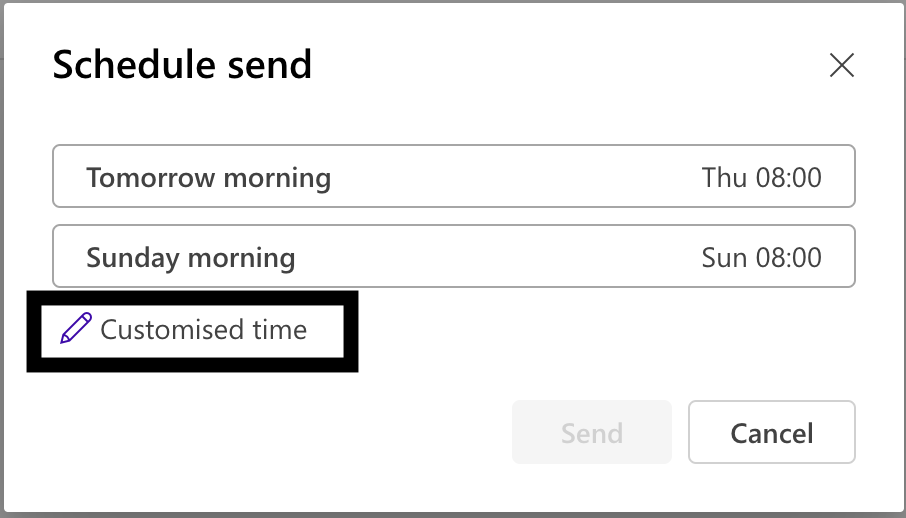
Step
5Select Send
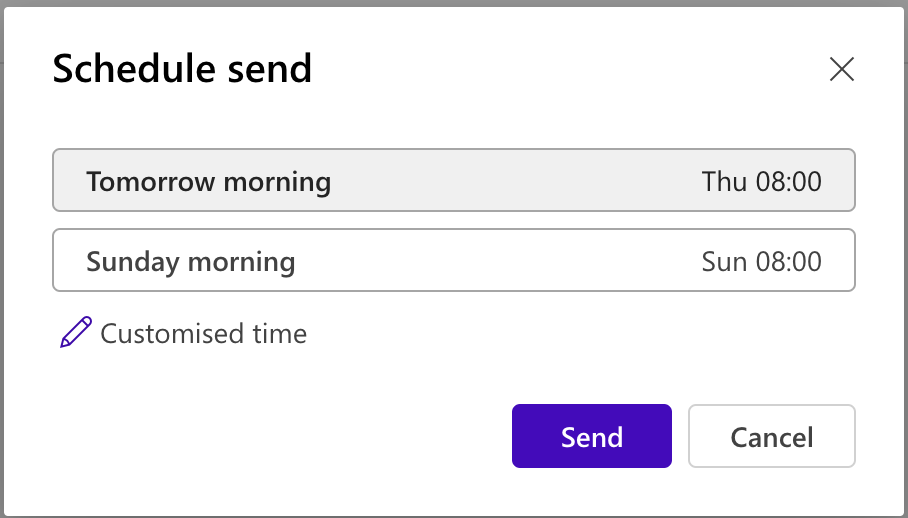
Once you choose Send, you’ll be able to see the email in your Draft box. You can edit or cancel the whole email from here too.
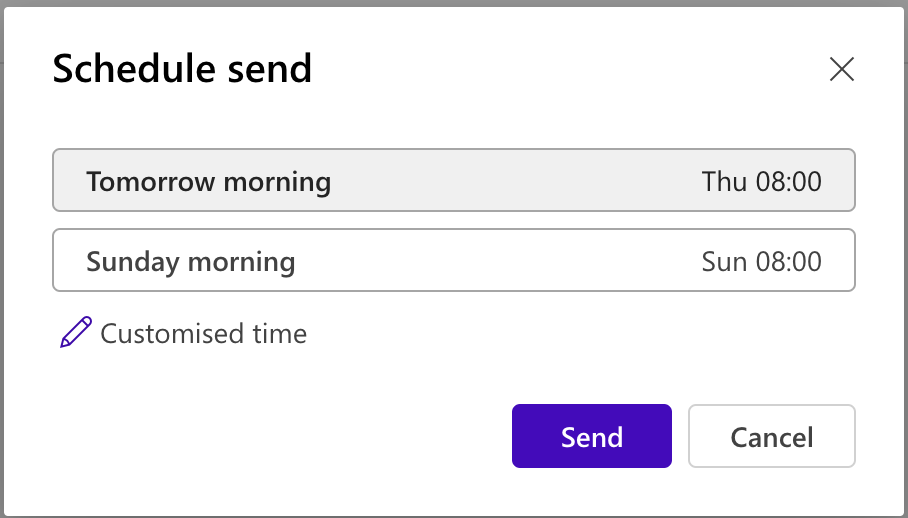
Troubleshooting
Yes, the steps for scheduling emails on a Mac application are essentially the same as the steps for a web browser.
There’s a slight difference, however, for a Windows application: Open a new email window > Select Options > Select Delay delivery > Adjust the time accordingly.
You’ll find the scheduled email in your Draft folder, where you’ll be able to amend the content and the time you want to send the email.