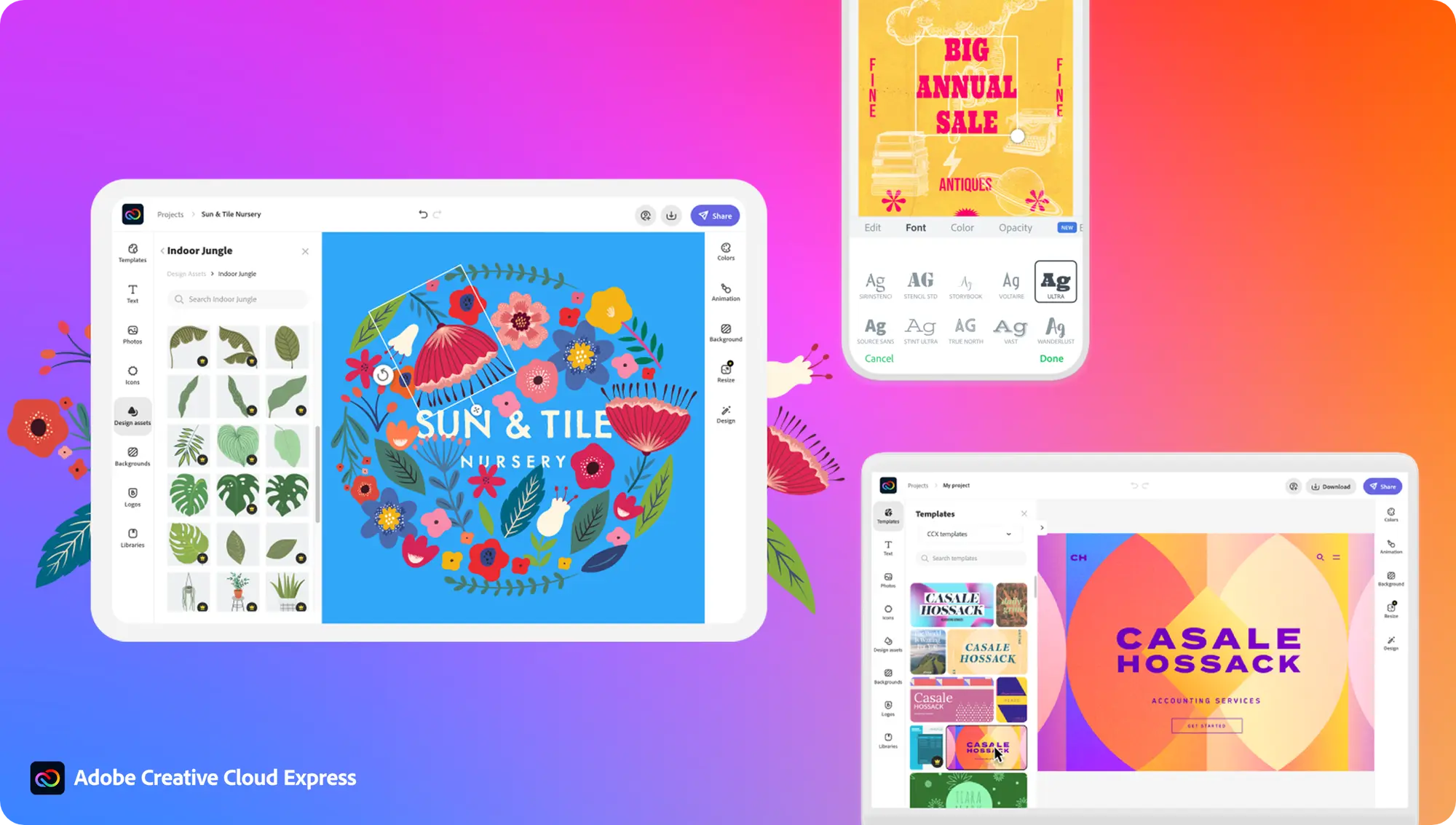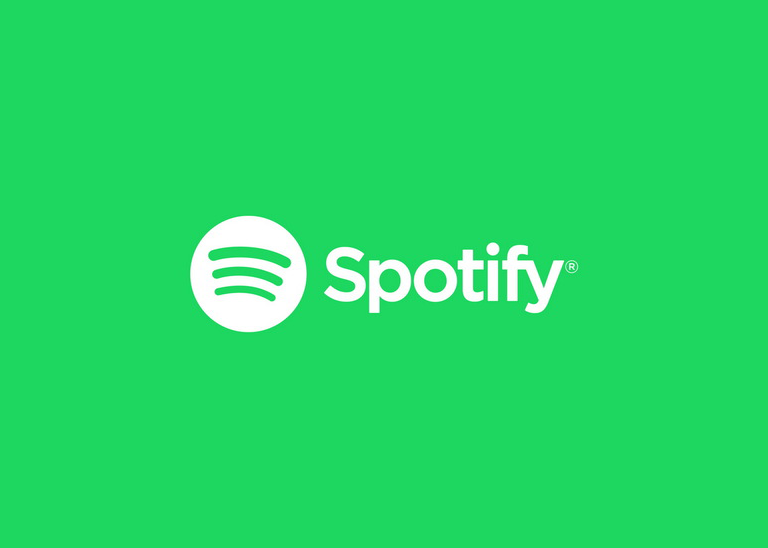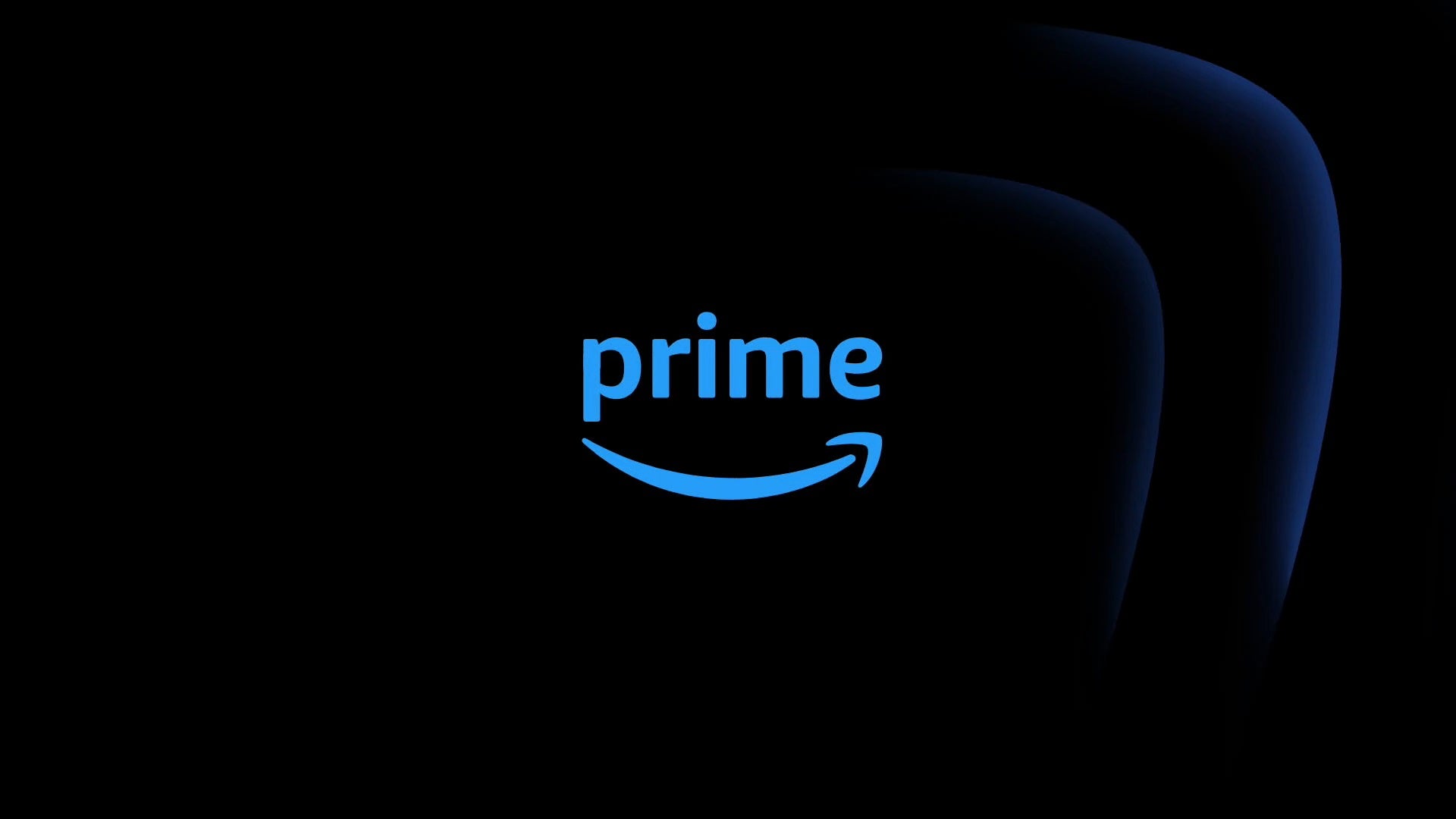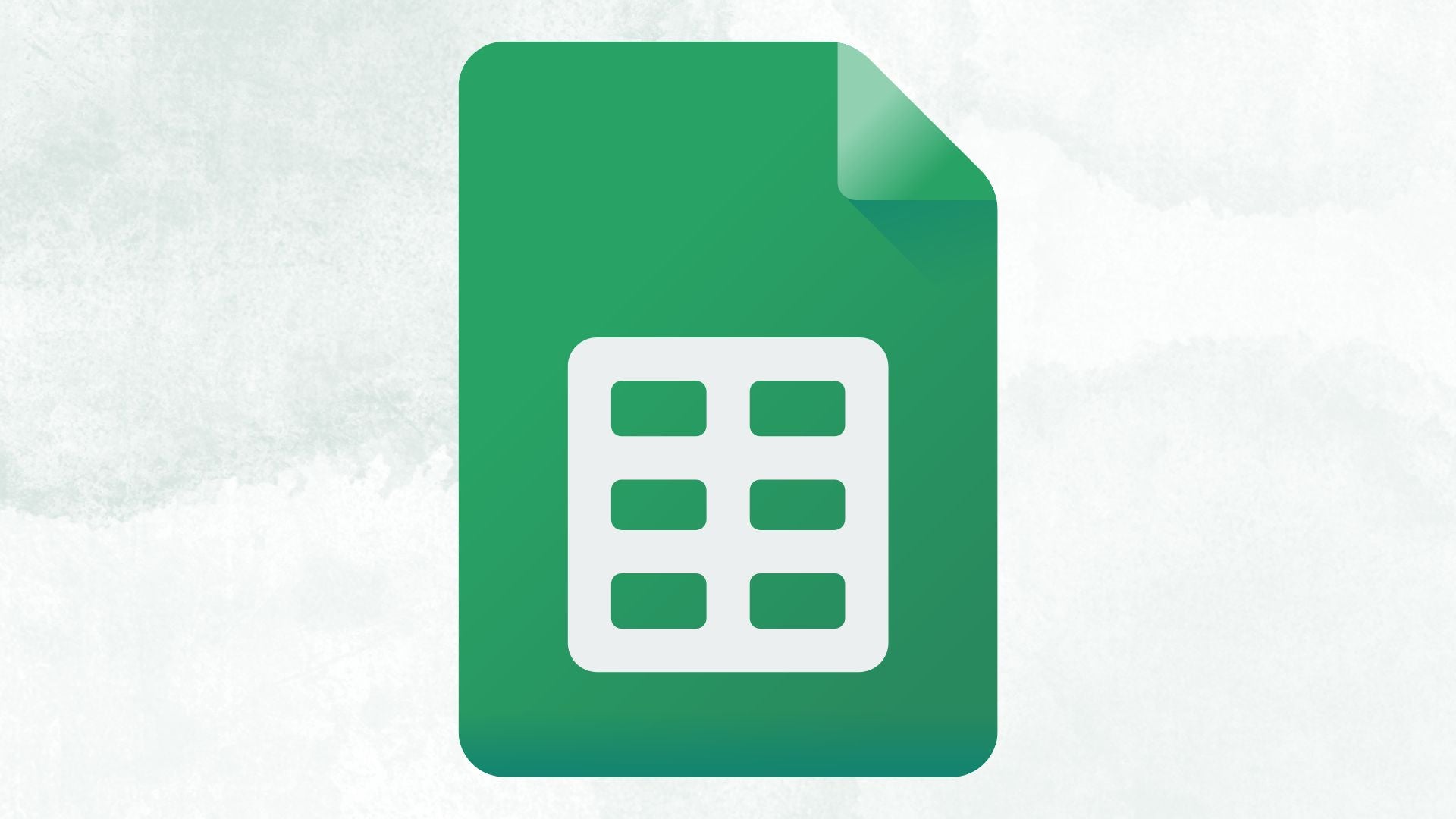How to change the background colour on Google Docs
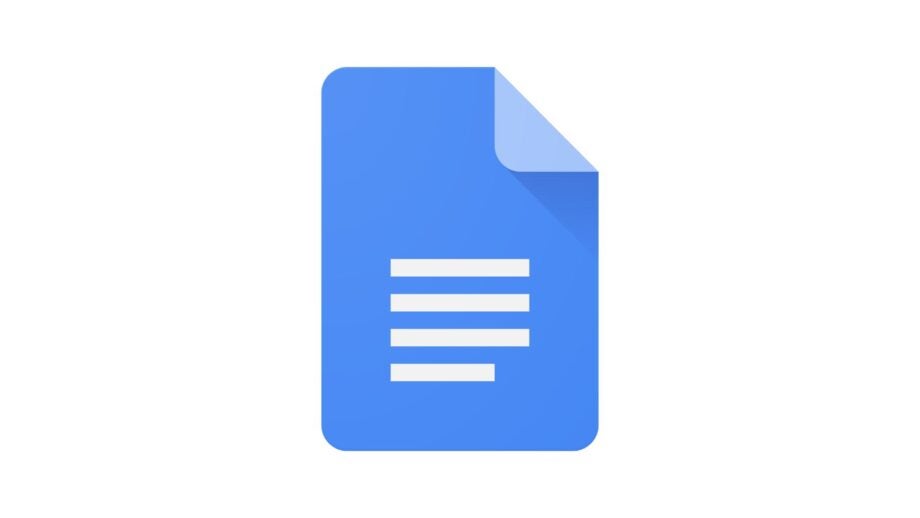
Whether you want to create an eye-catching document to share with your colleagues or just find it easier to read from darker backgrounds, you can easily change the background colour on Google Docs to suit your needs.
Follow our step-by-step guide below to learn how to change the background colour on Google Docs.
What you’ll need:
- Google Docs access
The short version:
- Open Google Docs
- Open the document you’d like to edit
- Select File on the menu bar
- On the File menu, select Page setup
- Select Page colour
- Choose a new page colour
- Select OK

Nespresso Vertuo Creatista is £120 off
Save £120 on the ultimate coffee pod machine. This luxury do-it-all machine will give you barista-style coffee with a range of customisation options to satisfy even coffee purists
- Amazon
- Was £649
- Now £529
Step
1Open Google Docs
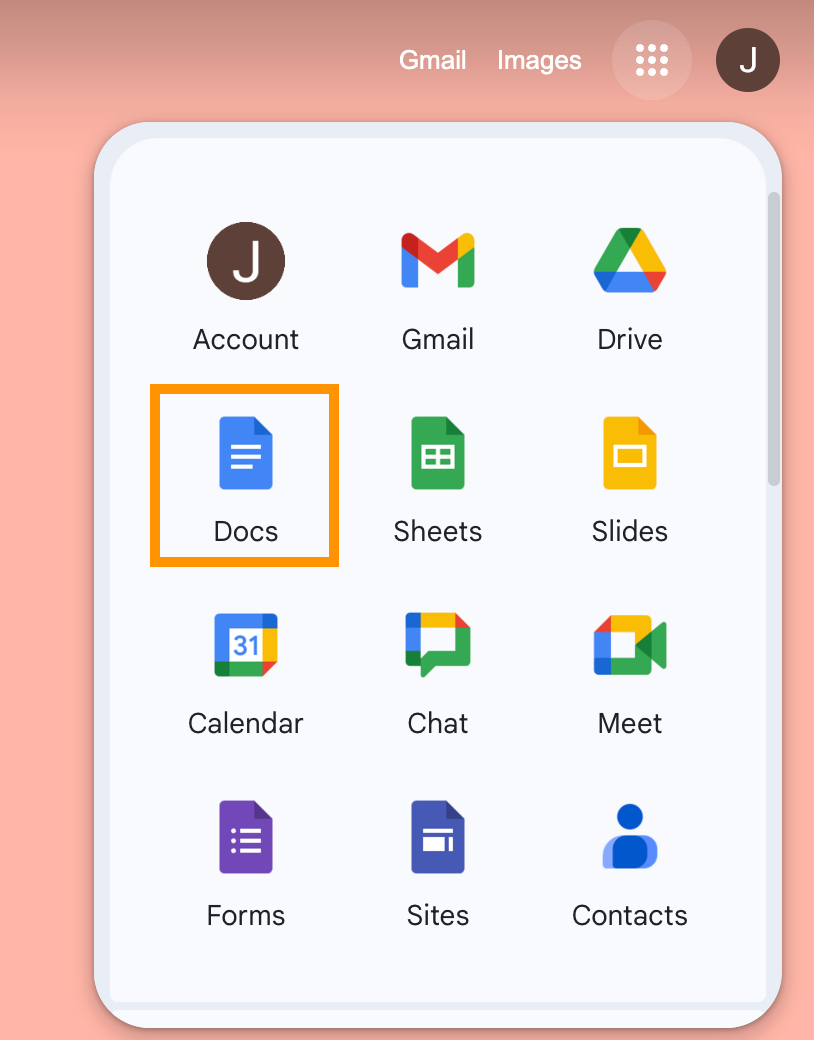
There are numerous ways to do this. Firstly, if you have the Google Docs app then simply launch this. If you’re using Google Chrome, you can either search for Google Docs in the search panel or select the Google Apps icon at the top right of the New tab browser page, as shown here.
On other browsers, you can visit https://docs.google.com/ and sign in with your Google account there.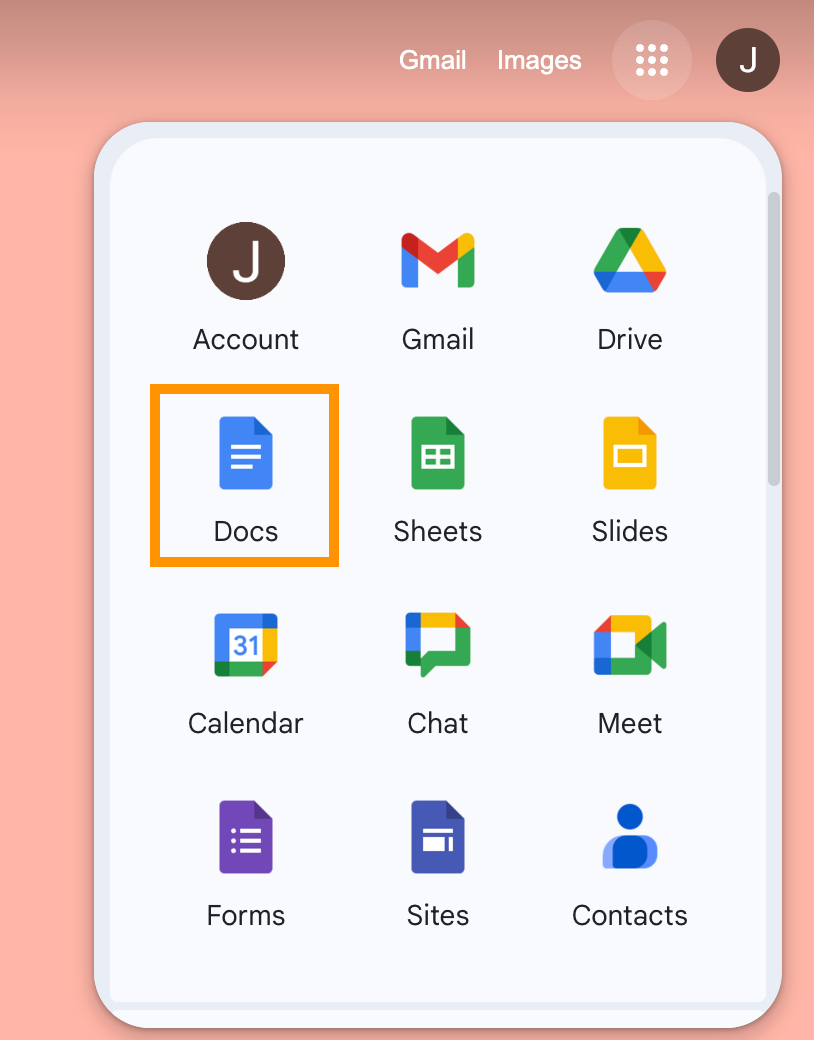
Step
2Open the document you’d like to edit
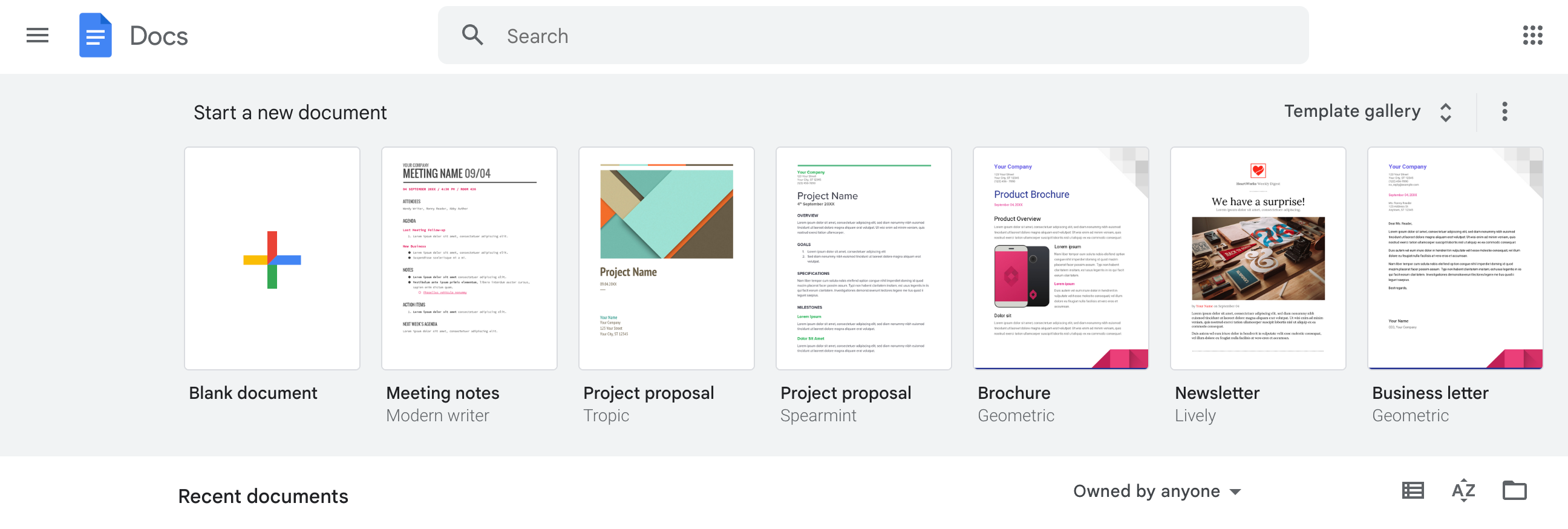
Either open a new blank document or choose an existing document listed under Recent Documents.
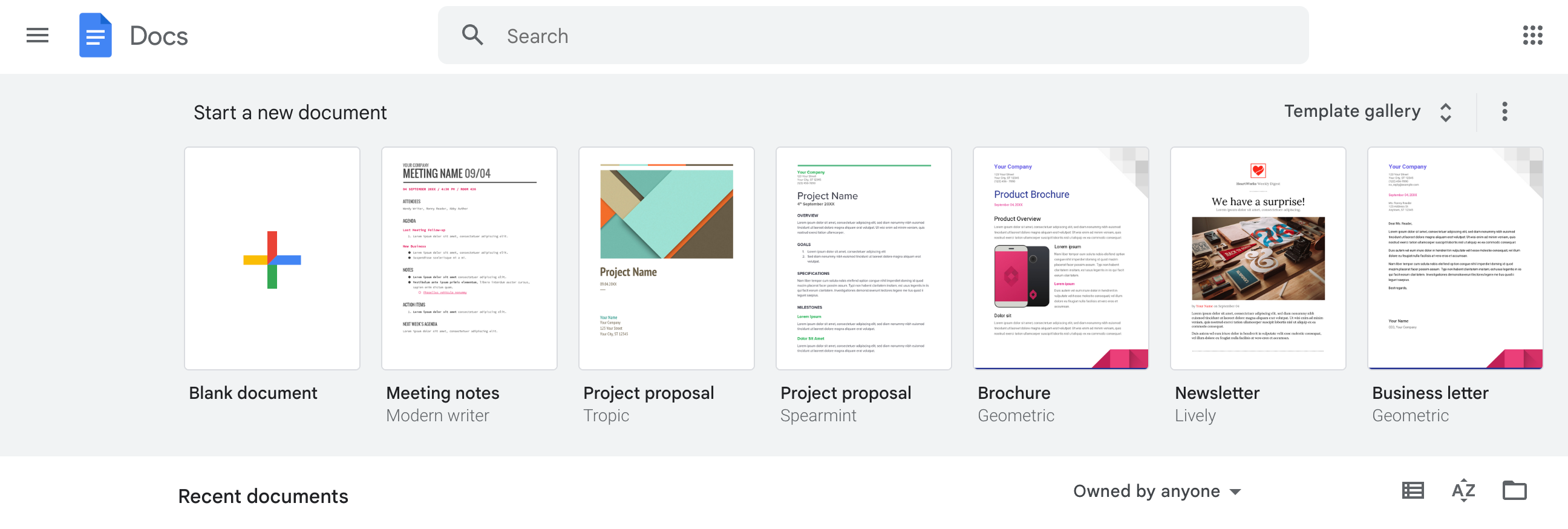
Step
3Select File on the menu bar

Underneath the document title, you’ll see the menu bar with numerous options. File is the first one on the left.

Step
4On the File menu, select Page setup
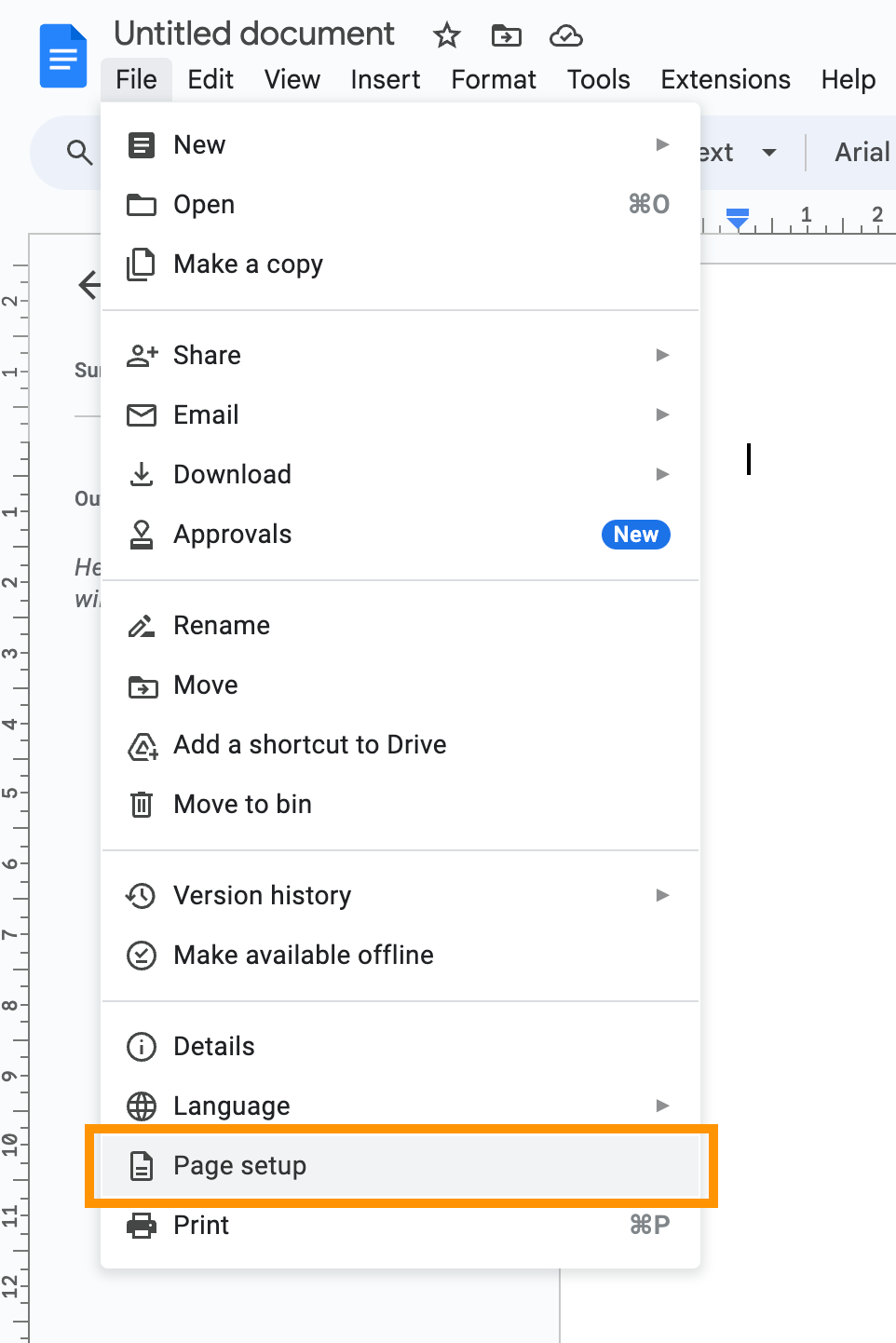
You’ll find this towards the end of the option list.
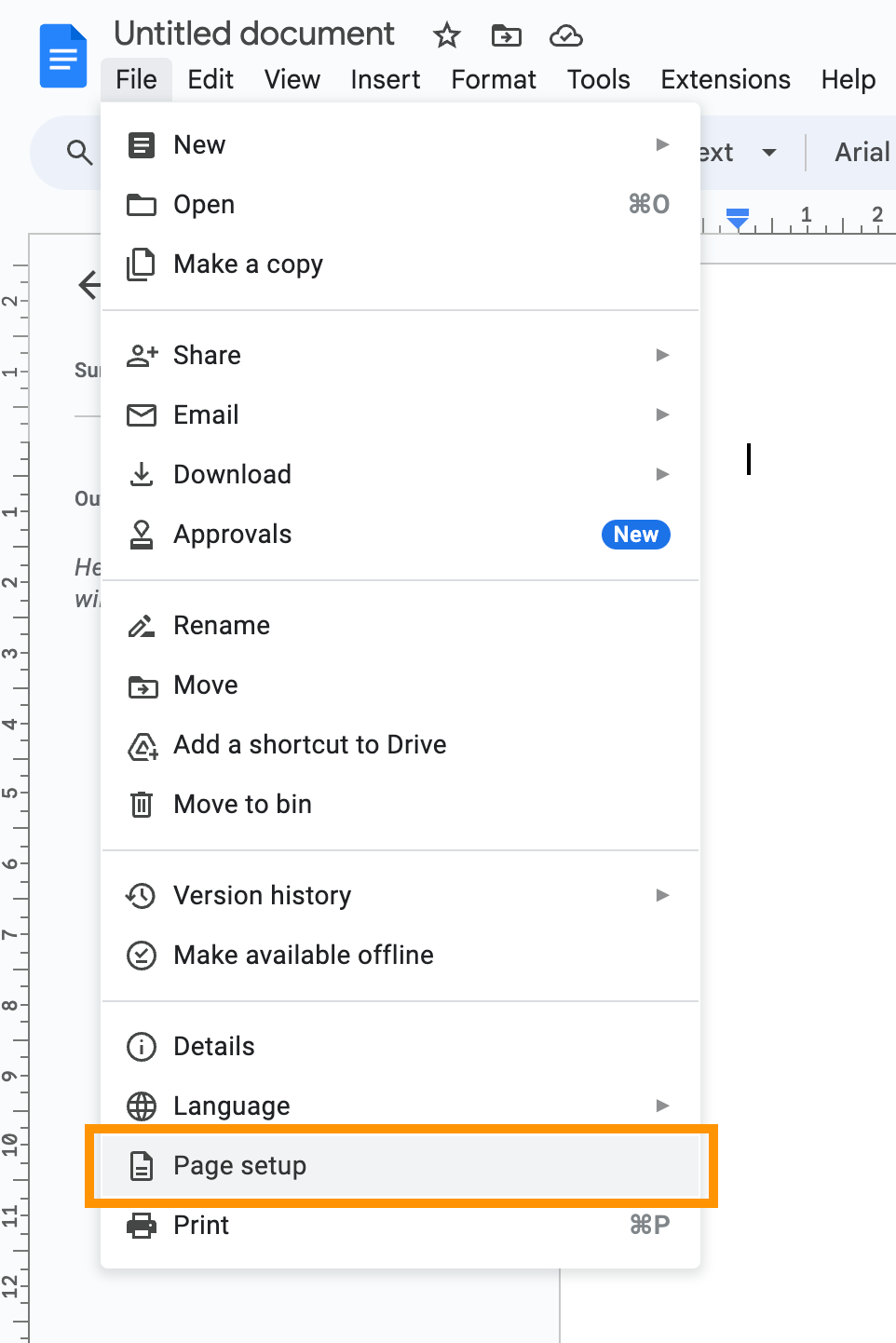
Step
5Select Page colour
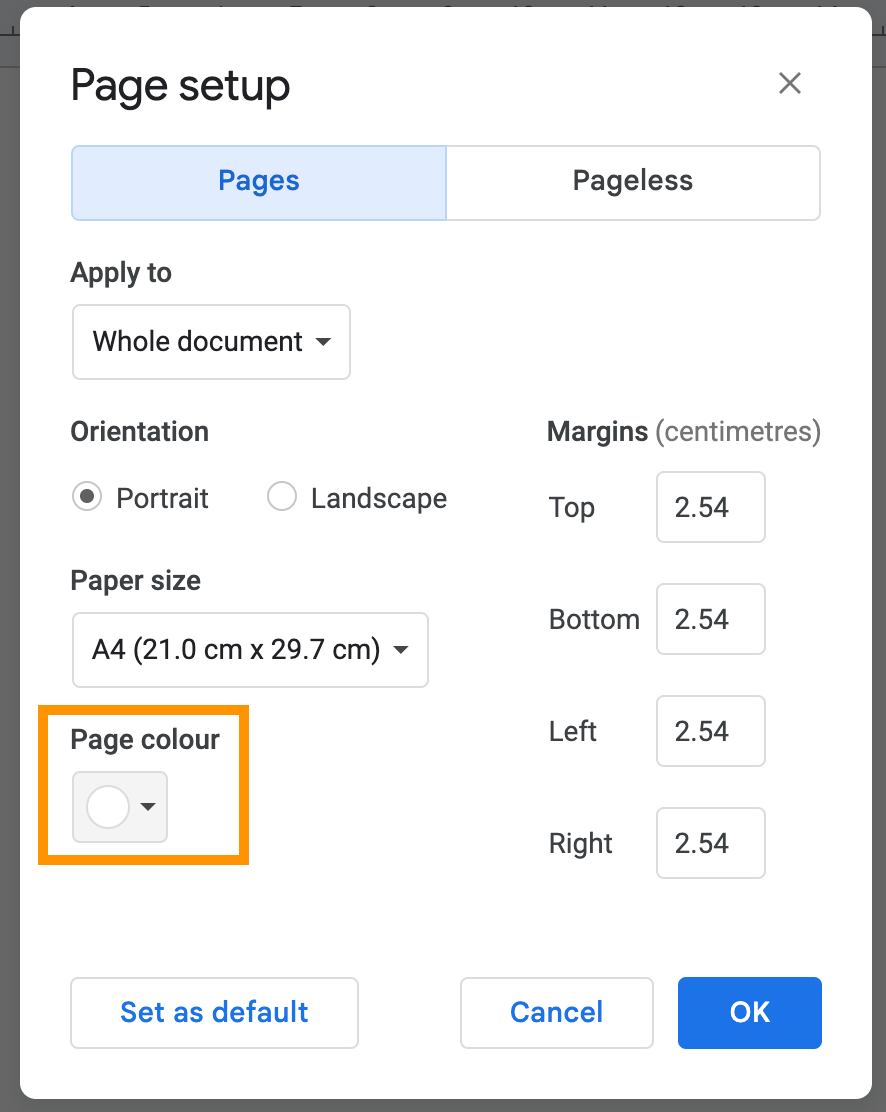
Select the icon underneath Page colour and you’ll see a list of pre-set colour options available.
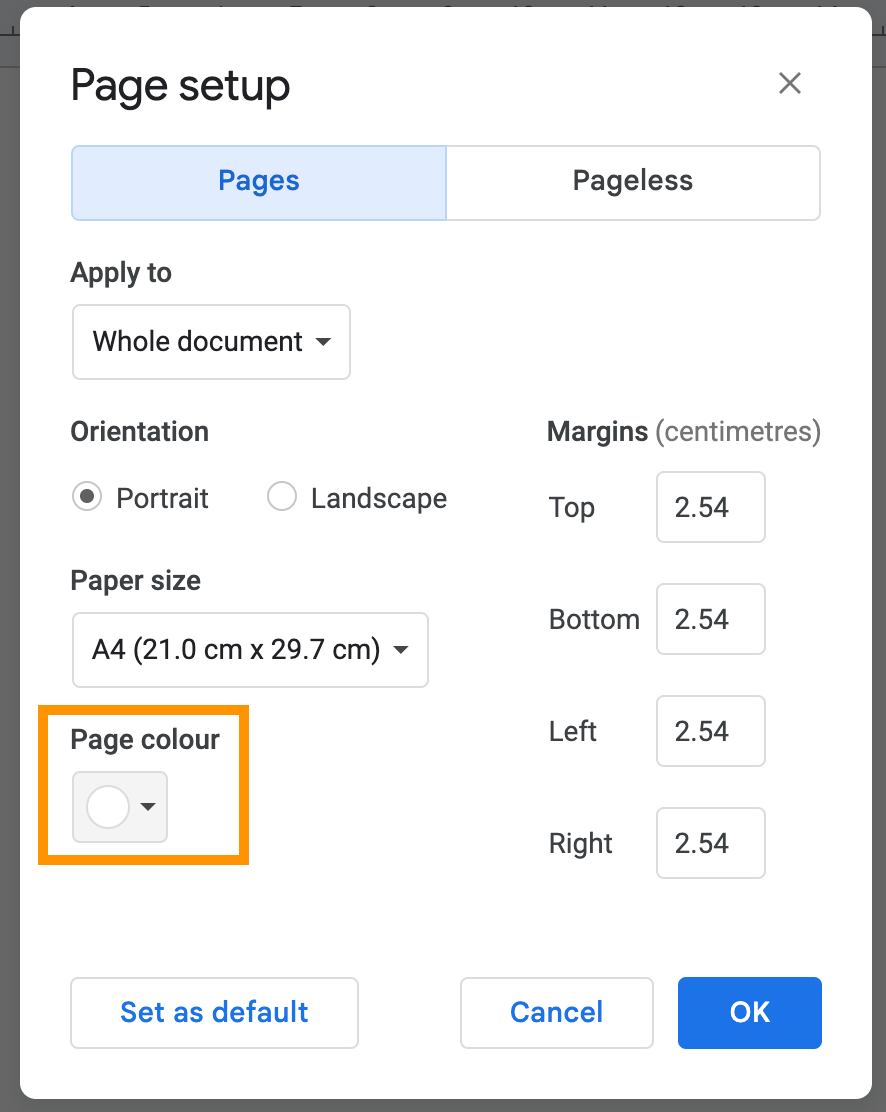
Step
6Choose a new page colour
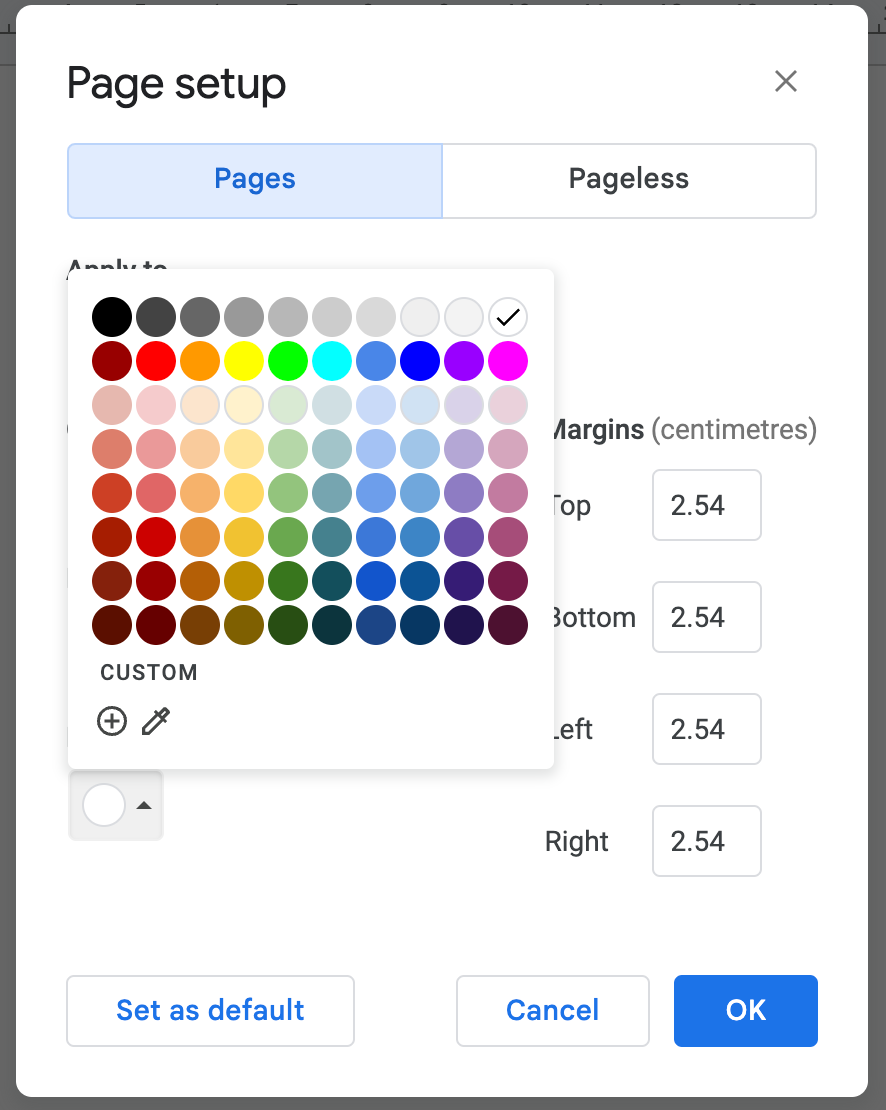
Select which colour you’d like to change background to.
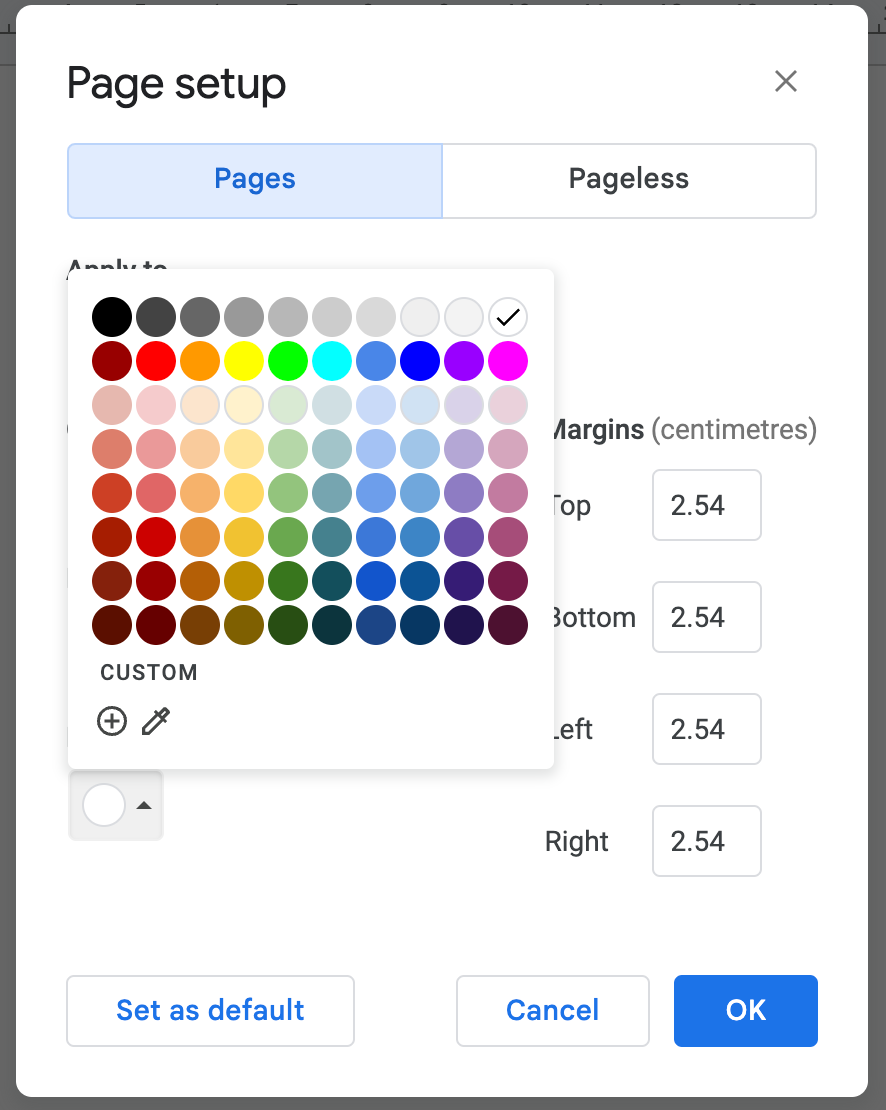
Step
7Select OK

Only once you select OK will you be able to see the altered background. If you choose a colour but change your mind, simply repeat the steps to select a different background colour.

Troubleshooting
After opening up the Page colour menu, you’ll see the option to add Custom options, either by creating a colour yourself or by selecting a colour elsewhere.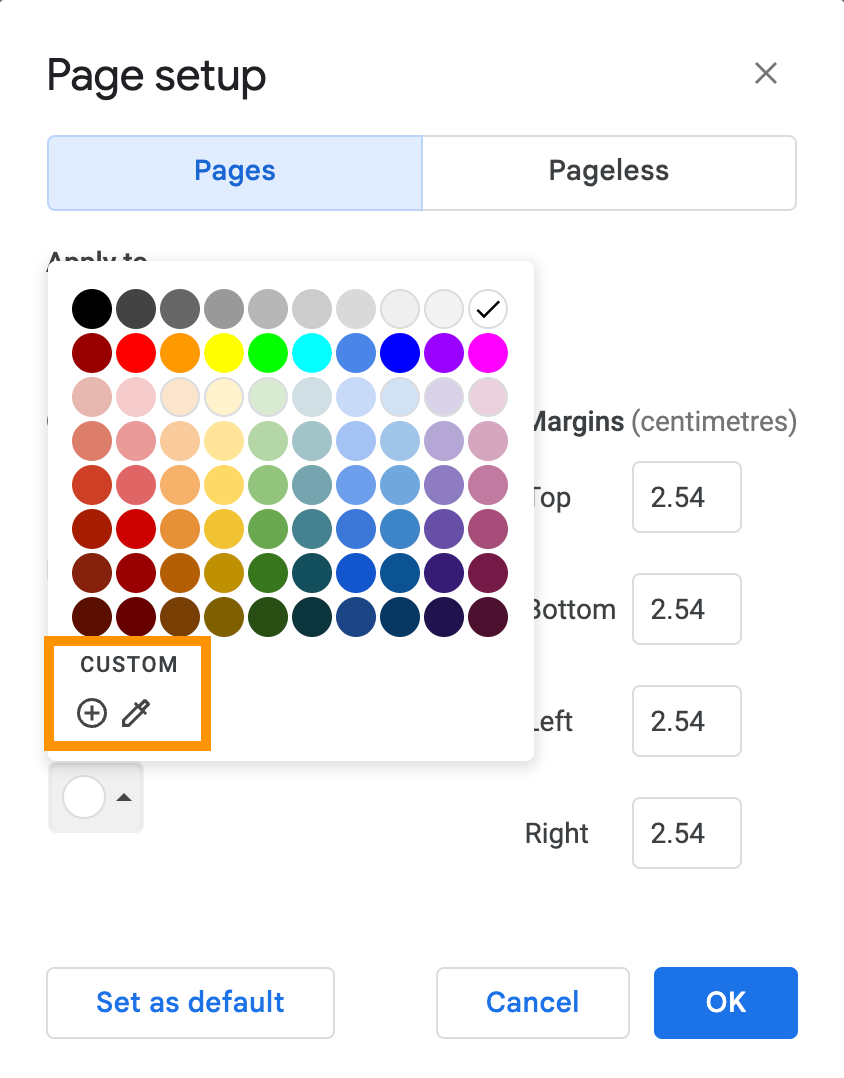
Select your desired background colour from the Page colour menu, then select Set as default and then OK.